使用驱动盘安装系统的完整教程(详细指导如何使用驱动盘进行系统安装)
![]() 游客
2024-11-14 20:35
147
游客
2024-11-14 20:35
147
随着计算机技术的不断发展,安装操作系统已经变得越来越简单和快捷。其中一种常用的方式是使用驱动盘安装系统。本文将为您详细介绍使用驱动盘进行系统安装的步骤和注意事项,帮助您轻松完成操作系统的安装。

一、准备工作
1.确认自己是否具备驱动盘和相应的操作系统安装程序。
2.确保计算机处于关闭状态,并将驱动盘插入电脑的光驱。

二、开机并设置启动项
1.打开计算机电源,按下开机键,同时按下Del或F2键进入BIOS设置。
2.在BIOS设置中,找到“Boot”或“启动”选项,并进入该选项。
3.在启动选项中,找到“BootDevicePriority”或“启动设备优先级”选项。
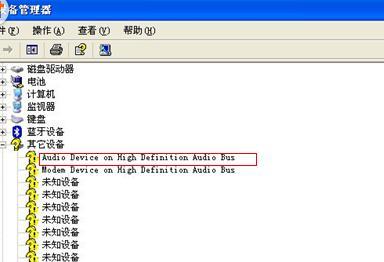
4.将光驱调整至第一启动项,并保存设置后退出。
三、进入系统安装界面
1.重启计算机后,系统会自动从驱动盘中读取安装程序。
2.在弹出的系统安装界面中,选择相应的语言和地区设置,然后点击“下一步”按钮。
四、安装系统
1.在安装界面中,选择“安装”选项。
2.阅读并同意许可协议后,点击“下一步”继续。
3.根据个人需求选择是否执行自定义安装选项。
4.在自定义安装选项中,选择系统安装的磁盘和分区,并点击“下一步”。
5.系统将开始自动安装,过程可能需要一段时间,请耐心等待。
6.安装完成后,系统会自动重启。
五、驱动程序安装
1.重新进入系统后,会发现许多硬件设备未能正常工作,这是因为缺少驱动程序。
2.使用驱动光盘或从官方网站下载相应的驱动程序。
3.双击运行驱动程序安装程序,并按照提示进行操作。
4.安装完成后,重启计算机使驱动程序生效。
六、系统设置
1.登录系统后,点击“开始”按钮,进入控制面板。
2.在控制面板中,调整日期、时间、语言等个人偏好设置。
3.安装常用软件和杀毒软件,以提高系统的安全性和稳定性。
七、更新系统
1.进入“开始”菜单,点击“设置”选项。
2.在设置中,找到“更新和安全”选项并进入。
3.在更新和安全界面中,点击“检查更新”按钮。
4.系统会自动检查并下载可用的更新。
5.安装完毕后,重启计算机使更新生效。
八、备份重要数据
1.在安装系统后,为了防止数据丢失,建议备份重要文件和资料。
2.使用外部存储设备或云存储进行数据备份,确保数据的安全性。
九、常见问题解决
1.如果安装过程中出现错误或问题,可以参考安装光盘中的帮助文件或在线论坛进行解决。
2.常见问题包括驱动安装失败、系统崩溃等,需要耐心细致地排查解决。
十、系统优化
1.完成安装后,可以进行系统优化,以提高计算机的运行速度和性能。
2.清理无用的软件和文件,关闭开机自启动项等操作可以优化系统。
通过本文的介绍,您已经学会了使用驱动盘安装系统的完整教程。使用驱动盘安装系统不仅快速方便,而且可以确保系统在安装过程中获得所需的驱动程序,从而保证计算机的正常运行。希望本文对您有所帮助,祝您顺利完成操作系统的安装!
转载请注明来自数科视界,本文标题:《使用驱动盘安装系统的完整教程(详细指导如何使用驱动盘进行系统安装)》
标签:驱动盘安装系统
- 最近发表
-
- 电脑帐户错误的解决方法(探究常见电脑帐户错误及其解决方案)
- 电脑记忆测试系统错误的影响及解决方法(探索电脑记忆测试系统错误对测试结果的影响以及可能的解决方法)
- 如何自行查找宽带账号密码(掌握技巧,轻松找回密码)
- 电脑黑屏无法开机的原因及解决方法(揭秘电脑黑屏的故障原因与解决方案,让你远离开机难题)
- LenovoWin10重装系统教程(详细步骤教你如何使用U盘重装LenovoWin10系统)
- 如何通过电脑查找错误日志文件(利用和工具快速定位问题)
- 解决电脑桌面提示配置错误的有效方法(从多个方面解决电脑桌面配置错误问题)
- 固态硬盘安装系统教程(一步步教你安装操作系统到新购买的固态硬盘上)
- 使用U盘在Mac上安装双系统的教程(简明易懂的U盘Mac装双系统教程)
- BOS
- 标签列表
- 友情链接
-

