掌握苹果平板截屏技巧,轻松截图(教你苹果平板截屏的简便方法和注意事项)
![]() 游客
2024-11-17 10:00
209
游客
2024-11-17 10:00
209
苹果平板作为一款广受欢迎的移动设备,不仅具备出色的性能和功能,还提供了便捷的截屏功能。本文将详细介绍如何在苹果平板上进行截屏操作,以及一些需要注意的事项,帮助读者轻松掌握这一技巧。

1.如何使用物理按钮截屏
使用苹果平板的物理按钮进行截屏是最常见的方法之一。只需同时按住设备顶部的电源按钮和主页按钮,屏幕将会闪烁一次,并发出相机快门声音,表示成功截取当前屏幕。
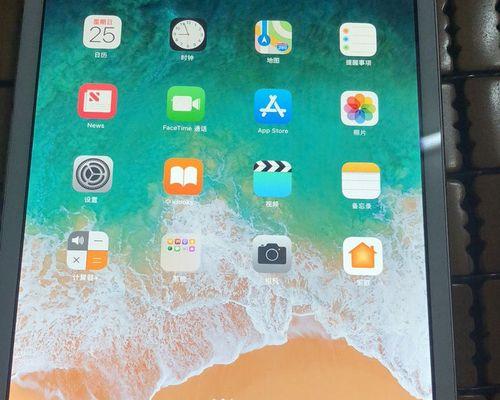
2.使用“快捷指令”进行截屏
苹果平板上的“快捷指令”功能可以帮助用户创建自定义的操作流程。通过在“快捷指令”中添加截屏动作,用户可以实现更多定制化的截屏需求,如延时截图、滚动截图等。
3.使用“控制中心”进行截屏
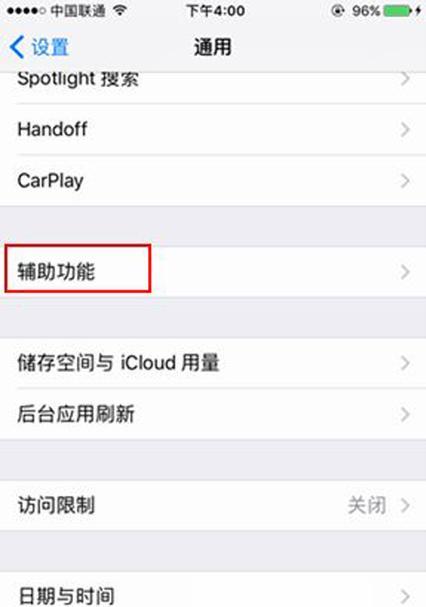
苹果平板的“控制中心”是一个快速访问各种常用功能的界面,也包括截屏功能。在“控制中心”中找到截屏按钮,点击即可进行截屏操作。
4.如何编辑截屏图片
苹果平板提供了内置的“照片”应用程序,用户可以通过该应用对截屏图片进行编辑、裁剪、添加文字等操作,以满足个性化需求。
5.截屏后如何分享
截屏后,用户可以通过苹果平板的分享功能将图片发送给其他人或在社交媒体上分享。只需在照片应用中选择图片,点击分享按钮,选择要分享的平台即可。
6.截屏时应注意的事项
在截屏过程中,用户应注意保持稳定的手持姿势,避免截图模糊。同时,为了保护个人隐私,不要将敏感信息显示在截屏图片上。
7.如何解决无法截屏的问题
在某些情况下,苹果平板可能会出现无法截屏的问题。这可能是由于设备设置、操作系统问题或其他因素引起的。用户可以尝试重启设备、更新操作系统或咨询苹果客服以获取解决方案。
8.如何查找和管理截屏图片
苹果平板的照片应用中,有一个专门的“相机胶卷”文件夹,用户可以在其中找到所有的截屏图片。通过该应用,用户可以进行图片的查找、整理和删除等操作。
9.如何截取特定区域的屏幕
除了全屏截图外,苹果平板还支持截取特定区域的屏幕。用户只需在截屏前选择需要截取的区域,然后按照之前的方法进行截屏即可。
10.截屏后图片保存路径
截屏后的图片默认会保存在设备的相机胶卷文件夹中。用户也可以通过设置更改图片保存路径,以便更好地管理和查找截屏图片。
11.如何使用苹果平板的编辑工具
在截取完屏幕后,用户可以利用苹果平板的编辑工具进行进一步操作。这些工具包括画笔、马赛克、文字添加等,帮助用户对截屏图片进行修改和修饰。
12.使用iCloud同步截屏图片
苹果平板支持使用iCloud进行数据同步,包括截屏图片。用户可以通过设置中的iCloud选项来启用同步功能,以便在不同设备问和管理截屏图片。
13.如何设置延时截屏
有时候,用户需要在一些特殊情况下进行延时截屏,如截取整个网页或长文档的截图。苹果平板的“快捷指令”中可以添加延时功能,满足这些需求。
14.如何截取长网页截图
苹果平板提供了滚动截屏的功能,用于截取长网页或长文档的完整截图。用户只需进行一次滚动操作,平板会自动将整个页面拼接成一张图片。
15.截屏技巧
通过本文介绍的方法,用户可以轻松掌握苹果平板的截屏技巧,实现自由、快捷的截图操作。无论是分享精彩瞬间、记录重要信息,还是展示个性风格,苹果平板都能成为你的得力助手。
转载请注明来自数科视界,本文标题:《掌握苹果平板截屏技巧,轻松截图(教你苹果平板截屏的简便方法和注意事项)》
标签:苹果平板截屏
- 最近发表
-
- 电脑引导错误导致无法进入PE系统(解决电脑引导错误的方法与技巧)
- 如何使用戴尔电脑重装Win7系统(教程及注意事项)
- 光盘装系统教程xp教程-轻松安装xp系统的步骤(快速掌握光盘装系统的方法,轻松安装xp系统)
- 电脑出现lsass错误的原因及解决办法(探索导致电脑lsass错误的常见问题和有效解决方案)
- 神州战神Z5-KP5D1拆机教程(一步步教你如何拆解和了解神州战神Z5-KP5D1的硬件组成)
- 解决Win10电脑连接错误628的有效方法(快速排除Win10电脑连接错误628的常见问题与解决方案)
- 三星重装Win8系统教程(三星Win8系统重装步骤详解,让你的电脑焕然一新)
- 如何选择一款优秀的免费手机清理软件?(为您推荐最靠谱的手机清理软件及)
- 神舟战神Z7M内存升级教程(解锁性能极限,轻松提升游戏体验)
- 解决电脑无法连接WiFi密码错误问题的方法(WiFi密码错误,如何快速解决?)
- 标签列表
- 友情链接
-

