如何缩小电脑屏幕画面(简单操作,轻松调整屏幕尺寸)
![]() 游客
2024-11-18 11:40
241
游客
2024-11-18 11:40
241
在使用电脑时,有时候我们希望将屏幕画面缩小,以便更方便地查看内容或者多任务处理。本文将为您介绍一些简单的操作步骤,帮助您轻松调整电脑屏幕的尺寸。
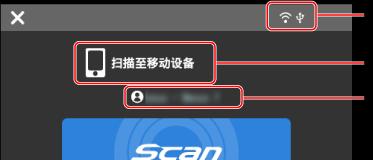
1.打开显示设置:在Windows系统中,点击桌面右下角的“开始”按钮,选择“设置”,再点击“系统”,进入系统设置界面。点击左侧的“显示”选项,即可进入显示设置页面。
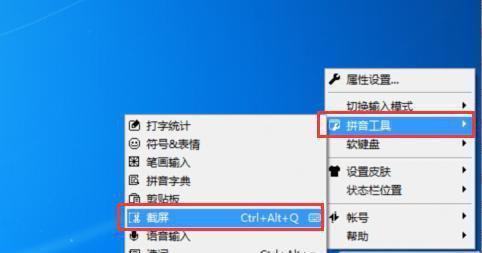
2.调整屏幕缩放比例:在显示设置页面,可以看到一个叫做“缩放和布局”的选项。通过滑动该选项下的“更改文本、应用和其他项目的大小”滑块,即可调整屏幕的缩放比例。
3.更改分辨率:如果希望调整屏幕的分辨率,可以在显示设置页面中找到“分辨率”选项。通过点击下拉菜单,选择较低的分辨率,即可使屏幕画面缩小。
4.使用快捷键调整屏幕尺寸:在一些电脑上,可以使用特定的快捷键来调整屏幕尺寸。例如,在Windows系统中,可以按下“Ctrl”和“-”键来缩小屏幕画面。
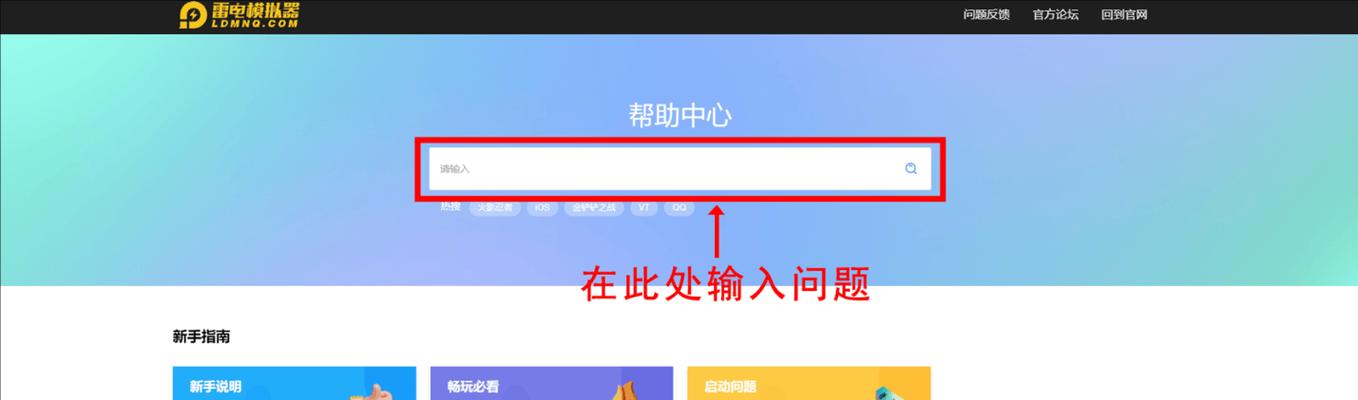
5.使用应用程序进行调整:除了系统自带的显示设置,还有一些第三方应用程序可以帮助您进行屏幕缩小操作。例如,一些窗口管理工具可以让您以更精细的方式控制屏幕尺寸。
6.调整浏览器页面缩放:如果只是希望在浏览器中缩小页面内容,可以使用浏览器自带的页面缩放功能。在大多数浏览器中,可以通过按下“Ctrl”键并滚动鼠标滚轮来调整页面的缩放比例。
7.设置更小的图标和字体:在Windows系统中,还可以通过调整图标和字体的大小来实现屏幕缩小的效果。在显示设置页面中,找到“高级显示设置”选项,在“文本、应用和其他项目”的下方,点击“高级缩放设置”,即可进行微调。
8.利用放大镜工具:Windows系统中有一个叫做“放大镜”的工具,可以帮助您放大或缩小屏幕上的部分区域。通过搜索栏或者开始菜单中的“放大镜”选项,打开该工具并进行相应的调整。
9.使用电脑硬件按钮:一些电脑显示器上配备了物理按钮,可以直接通过按下这些按钮来调整屏幕尺寸。在显示器上找到相关的按钮,并按照显示器的说明进行操作。
10.重启电脑:有时候,屏幕画面大小的调整可能需要重启电脑才能生效。如果您在进行调整后发现没有任何变化,不妨尝试重新启动电脑。
11.查找专业帮助:如果以上方法无法满足您的需求,或者您不确定如何进行操作,可以咨询专业人士或者寻求技术支持。
12.注意屏幕分辨率和缩放的关系:调整屏幕缩放比例会影响到屏幕上的文字和图标大小,但并不会改变屏幕的实际分辨率。在调整屏幕尺寸时,要注意这两者之间的关系。
13.尝试不同的调整方法:不同的电脑和操作系统可能有不同的调整方法,可以尝试多种方法来找到最适合自己的屏幕缩小方式。
14.调整后适应新尺寸:当您成功调整屏幕尺寸后,可能需要花一些时间适应新的显示效果。调整后的屏幕尺寸可能会使一些元素变得更小,需要您重新调整使用习惯。
15.确保系统和驱动程序更新:有时候,一些显示问题可能是由于系统或者显卡驱动程序不兼容造成的。确保您的操作系统和相关驱动程序是最新的,可以帮助解决一些屏幕调整问题。
通过本文介绍的简单操作步骤,您可以轻松地缩小电脑屏幕画面,以适应不同的使用需求。无论是调整缩放比例、分辨率还是使用第三方工具,都可以根据个人喜好和习惯进行设置。记得根据实际情况来选择最适合自己的屏幕缩小方式,并及时适应调整后的显示效果。
转载请注明来自数科视界,本文标题:《如何缩小电脑屏幕画面(简单操作,轻松调整屏幕尺寸)》
标签:缩小电脑屏幕
- 最近发表
-
- 电脑充值宽带密码错误的原因及解决办法(电脑充值宽带密码错误的常见问题及解决方法)
- 电源管理软件的必要性与选择(优秀电源管理软件的功能及应用)
- 电脑系统警告错误音效(帮助您了解电脑系统错误音效,以及解决这些问题的方法)
- 笔记本电脑AE各版本常见错误及解决方法(遇到AE错误?别慌!这篇文章帮你解决问题!)
- 解决电脑游戏闪退错误1000的有效方法(分析电脑游戏闪退错误1000的原因和解决方案)
- U精灵Win7装机教程(一步一步教你如何使用U精灵软件安装Windows7系统)
- 电脑连接打印机错误状态的解决方法(排除打印机故障的步骤与技巧)
- 电脑硬盘内存错误解决方案(应对电脑硬盘内存错误的实用指南)
- 电脑新手教程(从入门到精通,一步步学习Win7系统的使用技巧)
- 解决电脑错误代码55的方法(了解错误代码55的含义及解决方案)
- 标签列表
- 友情链接
-

