如何将默认浏览器设置为Windows系统的方法(一步步教你更改默认浏览器,享受个性化上网体验)
![]() 游客
2024-09-22 09:50
210
游客
2024-09-22 09:50
210
在日常使用计算机时,我们经常需要使用浏览器进行上网浏览。而将默认浏览器设置为我们常用的浏览器,可以让我们更加便捷地打开链接和网页。本文将详细介绍如何在Windows系统中设置默认浏览器,以及一些相关的注意事项和问题解答。
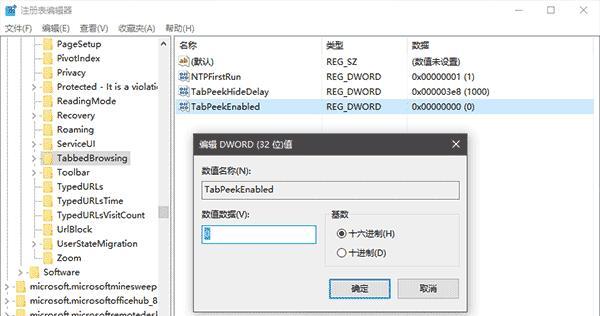
为什么要设置默认浏览器
在使用Windows系统时,默认情况下会有一个预设的浏览器,比如InternetExplorer或MicrosoftEdge。然而,我们可能更喜欢使用其他浏览器,如Chrome、Firefox或Opera等,因为它们提供了更多的个性化设置和功能扩展。
查看当前默认浏览器
在开始设置默认浏览器之前,我们需要先确认当前系统中的默认浏览器是哪一个。点击开始菜单,然后点击“设置”图标进入系统设置界面。接着,在设置界面中选择“应用”,然后在左侧选择“默认应用”。这时,在右侧会显示当前的默认浏览器。
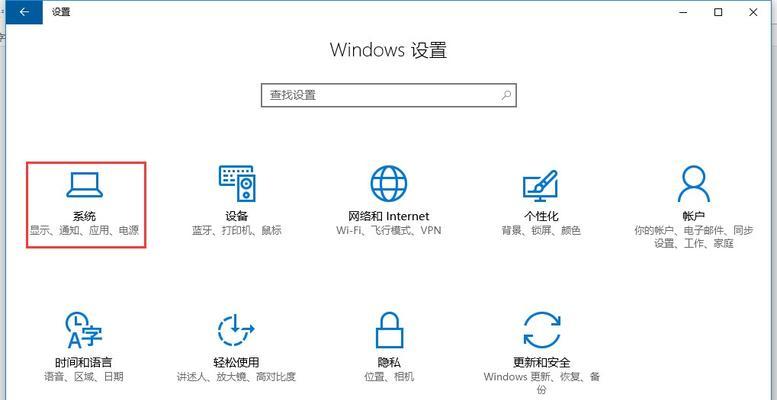
选择新的默认浏览器
要更改默认浏览器,首先需要在计算机上安装并设置好你喜欢的浏览器。返回到系统设置界面中的“默认应用”选项。在右侧的“Web浏览器”栏中,点击当前的默认浏览器图标后面的下拉菜单,然后选择你想要设置为默认的浏览器。
常见问题解答之浏览器图标未显示
有时候,我们会遇到一个问题,即所安装的浏览器无法在默认应用设置界面中显示。这通常是因为该浏览器没有注册为系统的默认浏览器。解决这个问题的方法很简单,只需打开该浏览器,进入其设置界面,找到“将此浏览器设为默认浏览器”的选项并进行确认即可。
常见问题解答之更改默认浏览器无效
有时候,我们在设置新的默认浏览器后发现没有生效。这可能是因为系统中其他程序或设置正在干扰此操作。解决这个问题的方法是,在更改默认浏览器后重启计算机,这样可以确保系统重新加载并应用新的设置。

使用控制面板更改默认浏览器
除了通过系统设置界面进行更改,默认浏览器也可以通过控制面板来设置。在开始菜单中搜索并打开“控制面板”,然后选择“默认程序”选项。在下一界面中,点击“设置你的默认程序”,然后在左侧选择你要设置为默认浏览器的程序,点击“设置此程序为默认”按钮。
使用浏览器自身功能更改默认设置
有些浏览器还提供了自身的设置选项,可以直接在浏览器内部更改默认浏览器的设置。以Chrome浏览器为例,点击右上角的菜单图标,选择“设置”选项,在“默认浏览器”一栏中点击“将Chrome设为默认浏览器”按钮即可。
考虑个性化需求选择默认浏览器
在选择默认浏览器时,我们应该根据自己的个性化需求来进行选择。比如,某些浏览器可能对隐私保护有更好的支持,而另一些可能提供了更强大的开发者工具。根据自己的喜好和使用习惯选择一个适合自己的默认浏览器是非常重要的。
更改默认浏览器后的常见问题
更改默认浏览器后,我们可能会遇到一些问题,比如某些链接仍然使用旧的默认浏览器打开,而不是新设置的浏览器。解决这个问题的方法是,检查旧的默认浏览器的设置选项,将其更改为不再作为默认浏览器。
自动检测和更改默认浏览器的工具
除了手动设置外,还有一些工具可以自动检测并更改默认浏览器。这些工具可以在安装新浏览器时自动提示是否更改默认设置,或者在系统检测到默认浏览器更改时进行提醒和修改。
不同系统版本中的设置方法差异
需要注意的是,不同的Windows系统版本可能在默认浏览器设置方面存在一些差异。在某些旧版本的Windows系统中,更改默认浏览器的方法可能与本文中介绍的稍有不同。可以根据具体系统版本进行相应的操作。
注意默认浏览器的更新和升级
随着时间的推移,我们可能会更换或升级新的默认浏览器。在这种情况下,我们需要再次检查并更新默认浏览器设置,以确保系统能够正确识别并使用我们最新选择的浏览器。
小结:享受个性化上网体验
通过本文所介绍的步骤,我们可以轻松地将默认浏览器设置为我们喜欢的浏览器。这样,我们就能够享受到更多个性化设置和功能扩展,让上网体验更加顺畅和愉快。
注意事项和常见问题解答回顾
在进行默认浏览器设置时,我们需要注意系统版本的差异,以及可能出现的问题和解决方法。同时,我们还可以借助自动检测工具来更快更便捷地完成默认浏览器的更改。
结语:个性化定制,享受自由浏览
设置默认浏览器是个性化定制计算机环境的重要一环。通过了解和掌握正确的设置方法,我们可以根据自己的喜好和需求,选择适合自己的默认浏览器,并享受自由、高效、便捷的上网体验。
转载请注明来自数科视界,本文标题:《如何将默认浏览器设置为Windows系统的方法(一步步教你更改默认浏览器,享受个性化上网体验)》
标签:默认浏览器设置
- 最近发表
-
- 如何通过U盘启动系统安装(系统安装教程及U盘启动方法详解)
- 如何解决电脑出现JIT错误的提示(JIT错误提示的原因及解决方法)
- 使用U盘重新安装Win7系统的教程(利用U盘将苹果系统替换为Windows7系统,让你的电脑重获新生)
- 电脑错误存储的原因及解决方法(探究电脑错误存储的主要原因,帮助解决常见问题)
- 深入探索苹果iCloud的功能和使用方法(了解如何在iCloud上查看您的苹果设备备份和数据)
- 电脑主机密码错误的解决方法
- 光驱安装系统教程(通过主板光驱安装系统,让你的电脑焕然一新)
- 电脑错误信息的解读与解决(探索常见电脑错误信息的原因及应对方法)
- 如何解决以台电脑设置WiFi密码错误的问题?(一步步教你正确设置以台电脑的WiFi密码)
- 电脑QQ显示QQ遇到错误的解决方法(探索解决QQ错误的有效途径)
- 标签列表
- 友情链接
-

