使用PE启动U盘,轻松修复系统问题(详解PE启动U盘的制作方法及使用技巧)
![]() 游客
2024-11-27 12:00
187
游客
2024-11-27 12:00
187
在计算机使用过程中,我们常常会遇到各种系统问题,例如无法正常启动、系统文件丢失等。而使用PE启动U盘可以帮助我们轻松解决这些问题,而无需重装系统。本文将详细介绍如何制作和使用PE启动U盘。
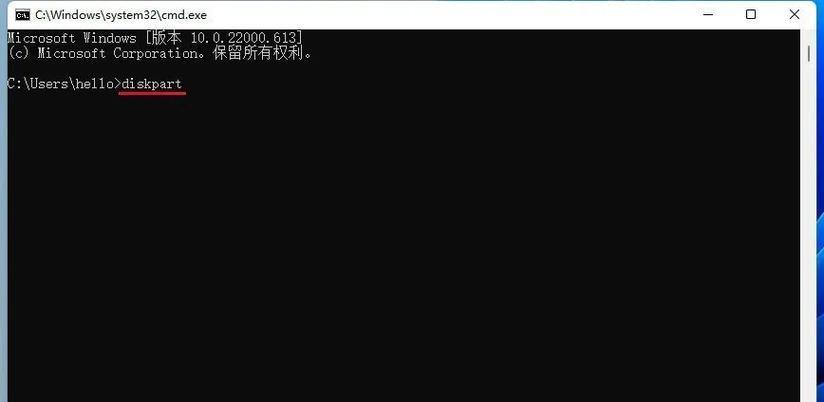
一、制作PE启动U盘的准备工作
1.检查U盘是否可用
2.下载PE启动工具和PE系统镜像文件
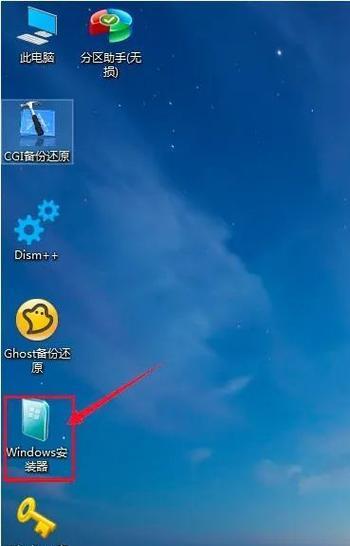
3.准备一台可用的电脑
二、制作PE启动U盘的步骤
1.插入U盘并打开PE启动工具
2.选择U盘和PE系统镜像文件

3.开始制作PE启动U盘
4.等待制作完成并测试
三、使用PE启动U盘修复系统问题
1.关机并插入制作好的PE启动U盘
2.进入电脑BIOS设置
3.设置U盘为第一启动项
4.保存设置并重新启动电脑
四、使用PE系统进行故障诊断和修复
1.进入PE系统桌面
2.检查硬件设备是否正常
3.使用PE系统提供的工具进行系统文件修复
4.运行杀毒软件进行病毒扫描
五、使用PE系统进行数据恢复
1.进入PE系统桌面
2.打开文件管理器
3.找到并复制需要恢复的文件
4.将文件粘贴到外部存储设备中
六、使用PE系统进行系统备份和还原
1.进入PE系统桌面
2.打开系统备份和还原工具
3.选择备份或还原的目标位置
4.开始备份或还原操作
七、使用PE系统进行密码重置
1.进入PE系统桌面
2.打开密码重置工具
3.选择需要重置密码的用户账号
4.重置密码并保存更改
八、使用PE系统进行硬盘分区操作
1.进入PE系统桌面
2.打开磁盘分区工具
3.选择目标磁盘并进行分区操作
4.保存更改并重新启动电脑
九、使用PE系统进行驱动程序安装
1.进入PE系统桌面
2.打开驱动程序安装工具
3.选择需要安装的驱动程序文件
4.完成驱动程序安装并重新启动电脑
十、使用PE系统进行系统恢复
1.进入PE系统桌面
2.打开系统恢复工具
3.选择需要恢复的系统镜像文件
4.开始系统恢复操作并等待完成
十一、使用PE系统进行系统安装
1.进入PE系统桌面
2.打开系统安装工具
3.选择需要安装的系统镜像文件
4.开始系统安装操作并按照提示进行配置
十二、使用PE系统进行硬件信息查看
1.进入PE系统桌面
2.打开硬件信息查看工具
3.查看电脑的硬件配置信息
4.可以帮助用户了解电脑的硬件状态
十三、使用PE系统进行网络故障排除
1.进入PE系统桌面
2.打开网络故障排除工具
3.根据提示进行网络故障排查
4.解决网络故障并恢复网络连接
十四、使用PE系统进行系统性能优化
1.进入PE系统桌面
2.打开系统性能优化工具
3.根据提示进行系统性能优化操作
4.提升电脑的运行速度和稳定性
十五、PE启动U盘是一种非常方便的工具,可以帮助我们轻松修复系统问题,进行数据恢复和系统管理。制作和使用PE启动U盘并不复杂,只需要按照步骤操作即可。如果您遇到系统问题,不妨尝试使用PE启动U盘来解决,相信会带来很大的帮助。
转载请注明来自数科视界,本文标题:《使用PE启动U盘,轻松修复系统问题(详解PE启动U盘的制作方法及使用技巧)》
标签:启动盘
- 最近发表
-
- Win10在线一键安装Win7系统教程(轻松实现系统切换,让你的电脑再次拥抱Win7)
- 电脑1030的错误之谜(揭秘电脑1030错误的原因和解决方法)
- 选择最好的安卓手机连接电脑软件(为您推荐最实用的安卓手机连接电脑软件及使用技巧)
- 使用U盘装台式电脑系统的详细教程(以大白菜为例,轻松安装台式电脑系统)
- 通过Instagram注册苹果账号的详细步骤(使用简单的步骤创建你的苹果账号并开始使用Instagram)
- 探究笔记本固态硬盘的优势和特点(了解固态硬盘的工作原理与发展趋势)
- 电脑复制老是错误的原因分析(解决电脑复制错误的有效方法)
- 电脑安装苹果系统教程(一步步教你在电脑上安装苹果系统)
- 解决电脑密码错误问题的有效方法(探索密码错误的原因和解决方案)
- 电脑widows错误恢复指南(快速解决widows系统错误,恢复电脑正常运行)
- 标签列表
- 友情链接
-

