使用PE工具安装Windows7系统(一步步教你利用PE工具成功安装Windows7系统)
![]() 游客
2024-11-28 19:30
174
游客
2024-11-28 19:30
174
随着Windows7系统的逐渐老化,许多用户开始考虑升级到更高版本的操作系统。然而,对于那些仍然偏爱Windows7的用户来说,他们可能会面临一个问题:如何在没有光驱的情况下重新安装Windows7系统?幸运的是,我们可以利用PE工具来完成这个任务。本文将以详细的步骤来教你如何使用PE工具安装Windows7系统。
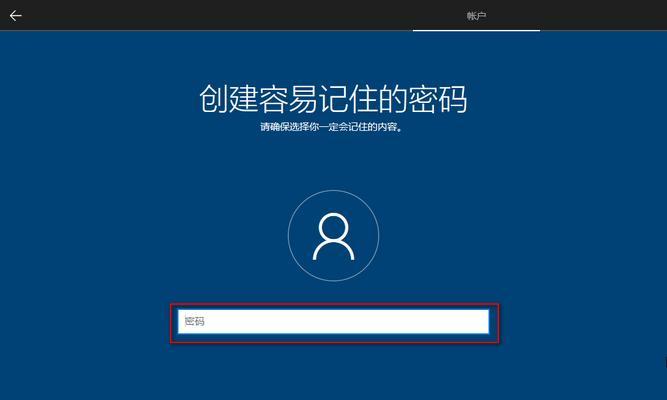
1.准备所需材料:
在开始之前,你需要准备以下材料:
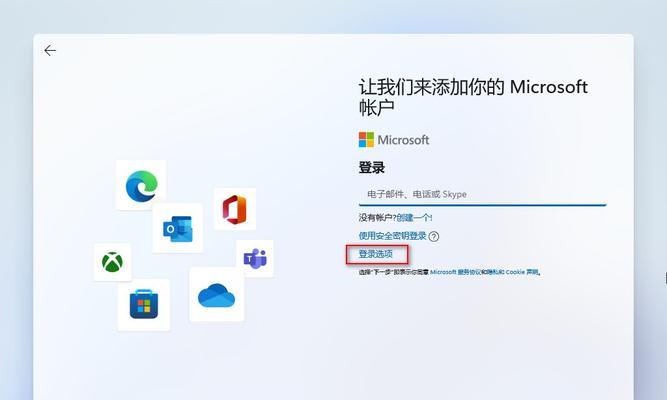
-一台可以运行PE工具的电脑
-一台已经创建好的PE启动盘
-Windows7安装光盘或ISO文件
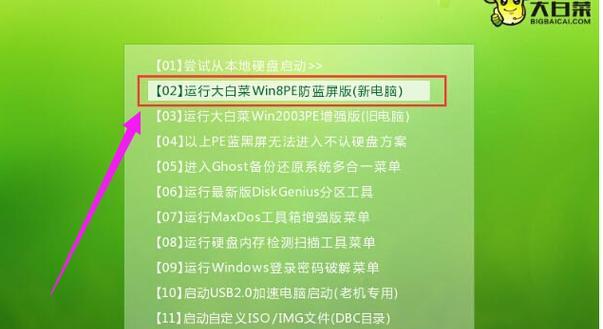
2.插入PE启动盘并重启电脑:
将PE启动盘插入电脑,并重启电脑。在重启过程中,按下相应键进入BIOS设置界面,并将启动顺序调整为从USB设备启动。
3.进入PE系统:
重启后,你会看到PE系统的界面。选择“进入PE”选项,系统会加载并进入PE桌面。
4.打开PE工具:
在PE桌面上找到并打开PE工具。一般来说,PE工具的图标会直接显示在桌面上,你可以直接双击打开。
5.打开磁盘管理工具:
在PE工具中,找到并打开磁盘管理工具。你可以在工具栏或开始菜单中找到相应的图标。
6.创建分区:
在磁盘管理工具中,找到你想要安装Windows7系统的硬盘,并创建一个新的主分区。确保分区大小足够安装Windows7系统。
7.格式化分区:
在磁盘管理工具中,选择新创建的主分区,并执行格式化操作。选择NTFS格式,并将分区标签设置为“主引导”。
8.挂载Windows7ISO文件:
如果你有Windows7安装光盘,可以直接插入光驱并跳过这个步骤。否则,你需要将Windows7ISO文件挂载到PE系统中。在磁盘管理工具中找到相应的选项并执行挂载操作。
9.打开PE工具中的安装向导:
回到PE工具界面,在工具栏或开始菜单中找到安装向导,并打开它。
10.选择安装源:
在安装向导中,选择安装源。如果你有Windows7安装光盘,选择光驱;如果你使用ISO文件,选择相应的挂载驱动器。
11.选择安装目标:
在安装向导中,选择之前创建的主分区作为安装目标。
12.开始安装:
点击安装向导中的“开始安装”按钮,PE工具将开始安装Windows7系统到目标分区。
13.完成安装:
安装过程可能需要一段时间,请耐心等待。当安装完成后,PE工具会提示你重新启动电脑。
14.重新启动电脑:
根据提示,将PE启动盘拔出并重新启动电脑。这次启动时,系统将自动进入刚刚安装好的Windows7系统。
15.完成配置:
根据提示,进行最初的配置,如语言、地区等设置。完成配置后,你可以开始使用全新的Windows7系统了!
通过使用PE工具,即使没有光驱也能成功安装Windows7系统。按照本文所述的步骤,你可以轻松地完成整个过程。无论是重新安装系统还是升级系统版本,这个方法都非常实用。希望本文对你有所帮助!
转载请注明来自数科视界,本文标题:《使用PE工具安装Windows7系统(一步步教你利用PE工具成功安装Windows7系统)》
标签:工具
- 最近发表
-
- 联想Y7000装机教程
- Win10在线一键安装Win7系统教程(轻松实现系统切换,让你的电脑再次拥抱Win7)
- 电脑1030的错误之谜(揭秘电脑1030错误的原因和解决方法)
- 选择最好的安卓手机连接电脑软件(为您推荐最实用的安卓手机连接电脑软件及使用技巧)
- 使用U盘装台式电脑系统的详细教程(以大白菜为例,轻松安装台式电脑系统)
- 通过Instagram注册苹果账号的详细步骤(使用简单的步骤创建你的苹果账号并开始使用Instagram)
- 探究笔记本固态硬盘的优势和特点(了解固态硬盘的工作原理与发展趋势)
- 电脑复制老是错误的原因分析(解决电脑复制错误的有效方法)
- 电脑安装苹果系统教程(一步步教你在电脑上安装苹果系统)
- 解决电脑密码错误问题的有效方法(探索密码错误的原因和解决方案)
- 标签列表
- 友情链接
-

