台式机UEFI装Win7系统安装教程(详细步骤图文指导,让你轻松安装Win7系统)
![]() 游客
2024-11-29 12:40
186
游客
2024-11-29 12:40
186
随着技术的不断发展,UEFI已经取代了传统的BIOS成为主流的固件系统。然而,由于Windows7原本设计时并没有考虑到UEFI系统,因此安装Win7系统在UEFI模式下会有一些困难。本文将详细介绍以台式机UEFI模式下安装Win7系统的步骤和注意事项,帮助读者顺利完成安装。

一、准备工作
1.检查硬件兼容性
在开始安装之前,首先需要确保台式机的硬件兼容UEFI模式,并且相关驱动程序已经准备好。
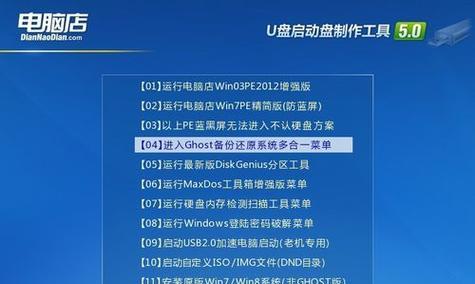
2.下载合适的Win7系统镜像
由于Win7系统官方已不提供下载,需要自行在可靠渠道下载Win7系统镜像。
二、制作启动U盘
3.格式化U盘

使用磁盘管理工具将U盘格式化为FAT32格式,并分配一个盘符。
4.使用Rufus工具制作启动U盘
下载并运行Rufus工具,选择U盘和Win7系统镜像,点击开始制作。
三、设置UEFI模式
5.进入计算机BIOS设置
重启台式机,并在开机Logo出现时按下相应的按键(通常是Delete或F2)进入BIOS设置界面。
6.打开UEFI模式
在BIOS设置界面中,找到启动选项,并将启动模式切换为UEFI模式。
四、安装Win7系统
7.连接启动U盘
将制作好的启动U盘插入台式机,并重启电脑。
8.进入Win7安装界面
在开机Logo出现时按下Boot菜单的相应按键(通常是F12),选择U盘启动。
9.选择语言和区域
在Win7安装界面中,选择你喜欢的语言和区域,点击下一步。
10.安装驱动程序
由于Win7系统缺少对UEFI的原生支持,需要手动安装UEFI驱动程序,选择加载驱动程序。
11.分区和格式化
选择一个适合安装Win7系统的磁盘分区,点击“新建”进行分区,并格式化为NTFS格式。
12.开始安装Win7系统
选择刚才创建的分区,并点击下一步开始安装Win7系统。
13.安装过程
等待安装过程完成,期间可能会需要输入一些个人信息和设置。
14.驱动安装
完成Win7系统的安装后,需要手动安装UEFI驱动程序和其他硬件驱动程序,确保系统正常运行。
15.完成安装
安装驱动程序后,重新启动电脑,你将成功在台式机UEFI模式下安装了Win7系统。
通过本文的详细步骤和注意事项,相信读者能够轻松地在台式机的UEFI模式下成功安装Win7系统。在整个安装过程中,务必确保硬件兼容性、选择合适的系统镜像,并按照指导逐步操作。希望本文对您有所帮助!
转载请注明来自数科视界,本文标题:《台式机UEFI装Win7系统安装教程(详细步骤图文指导,让你轻松安装Win7系统)》
标签:安装系统
- 最近发表
-
- 解决电脑游戏闪退错误1000的有效方法(分析电脑游戏闪退错误1000的原因和解决方案)
- U精灵Win7装机教程(一步一步教你如何使用U精灵软件安装Windows7系统)
- 电脑连接打印机错误状态的解决方法(排除打印机故障的步骤与技巧)
- 电脑硬盘内存错误解决方案(应对电脑硬盘内存错误的实用指南)
- 电脑新手教程(从入门到精通,一步步学习Win7系统的使用技巧)
- 解决电脑错误代码55的方法(了解错误代码55的含义及解决方案)
- 电脑无线登录错误代码及解决方法详解(解决您电脑无线登录问题的完整指南)
- 会声会影和PR,哪个更好用?(剖析两大视频剪辑软件的功能和优劣)
- 电脑打不开因特网的证书错误解决方法(探讨电脑因证书错误无法上网的原因与解决方案)
- 光盘重装系统,让电脑七彩虹再现新生(七彩虹光盘重装系统教程,快速解决电脑故障)
- 标签列表
- 友情链接
-

