使用U盘启动备份Win10系统的完全教程(一步步教你如何使用U盘备份和恢复Windows10操作系统)
![]() 游客
2024-12-03 11:40
189
游客
2024-12-03 11:40
189
在日常使用电脑的过程中,我们难免会遇到系统崩溃、病毒感染等问题,这时候备份系统就显得尤为重要。本文将详细介绍如何使用U盘启动备份和恢复Win10系统,帮助大家保护好自己的重要数据和系统设置。
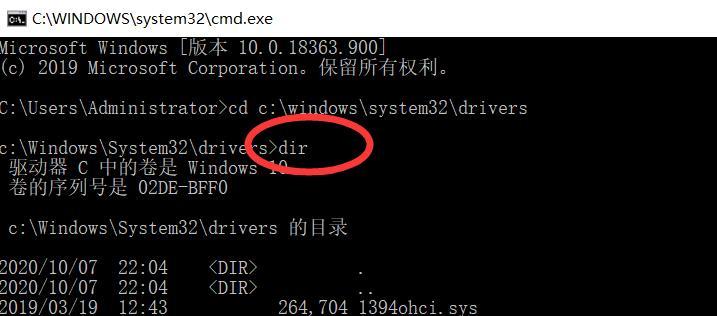
1.确认U盘的可用性和容量
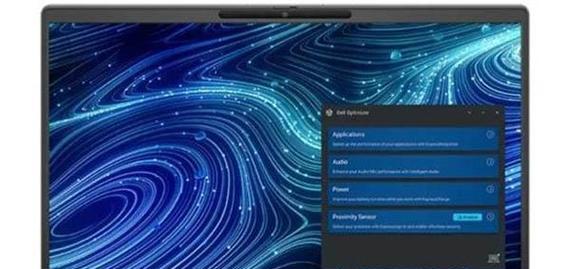
在备份系统之前,首先要确保使用的U盘具备足够的容量,并且不包含重要数据,以免在备份过程中造成数据丢失。
2.下载并安装U盘启动制作工具
在备份Win10系统之前,我们需要下载一个专门的U盘启动制作工具,例如Rufus或WinToUSB等,这些工具可以帮助我们将U盘变成一个可启动的设备。
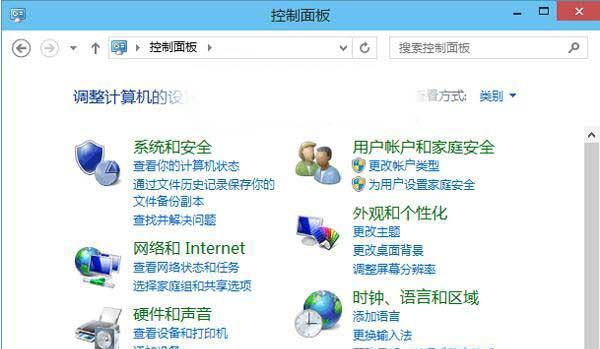
3.准备Win10系统镜像文件
在备份系统之前,我们需要准备好Win10系统的镜像文件,可以从官方网站或其他可信渠道下载,并确保文件的完整性和正确性。
4.使用U盘启动制作工具制作可启动U盘
打开U盘启动制作工具后,按照提示选择U盘、选择Win10系统镜像文件,然后开始制作可启动U盘,这个过程可能需要一些时间,请耐心等待。
5.设置电脑的启动选项
将制作好的可启动U盘插入电脑,并进入BIOS设置,将启动选项设置为从U盘启动。不同品牌的电脑可能有所差异,可以参考相关说明书或者搜索相关教程进行操作。
6.进入U盘启动界面
重启电脑后,在开机时按下相应的按键进入U盘启动界面,一般会提示按任意键继续,根据提示按下任意键即可。
7.选择备份系统的选项
在U盘启动界面上,会有多个选项可供选择,我们需要选择备份系统的选项,并等待系统加载完成。
8.选择备份存储位置和设置
在备份系统之前,我们需要选择备份存储的位置,可以选择外部硬盘或其他存储设备,并进行相关设置,例如备份文件名、备份时间等。
9.开始备份Win10系统
在确认备份设置无误后,点击开始备份按钮,系统将开始备份Win10系统,这个过程可能需要一段时间,请耐心等待。
10.完成备份并创建恢复介质
当备份系统完成后,我们可以选择创建恢复介质,这样在需要恢复系统时就可以直接使用该介质进行操作,方便快捷。
11.恢复Win10系统
当系统出现问题或需要恢复到之前的状态时,我们可以使用U盘启动,在U盘启动界面选择恢复系统的选项,并根据提示进行操作。
12.选择恢复备份的文件和设置
在恢复系统的过程中,我们需要选择之前备份的文件和设置,并进行相关操作,例如选择备份文件的位置、选择恢复时间等。
13.开始恢复Win10系统
在确认恢复设置无误后,点击开始恢复按钮,系统将开始恢复Win10系统,这个过程可能需要一段时间,请耐心等待。
14.完成系统恢复并重新启动电脑
当系统完成恢复后,我们可以重新启动电脑,并检查是否成功恢复到之前的状态。
15.备份Win10系统的注意事项
在备份和恢复Win10系统的过程中,我们需要注意一些细节和注意事项,例如备份文件的保存位置、恢复时的操作步骤等,以免造成不必要的损失和麻烦。
使用U盘启动备份Win10系统可以有效地保护我们的数据和系统设置,并在出现问题时快速恢复,本文详细介绍了备份和恢复Win10系统的步骤和注意事项,希望能帮助大家更好地保护自己的电脑和数据安全。
转载请注明来自数科视界,本文标题:《使用U盘启动备份Win10系统的完全教程(一步步教你如何使用U盘备份和恢复Windows10操作系统)》
标签:盘启动备份
- 最近发表
-
- 解决电脑密码错误问题的有效方法(探索密码错误的原因和解决方案)
- 电脑widows错误恢复指南(快速解决widows系统错误,恢复电脑正常运行)
- 联想电脑致命问题的修复指南(解决你的联想电脑致命问题,让它重焕新生!)
- 电脑病毒和电脑错误的区别(保护电脑安全的关键是了解病毒与错误之间的不同)
- 电脑语音输入连接错误的解决方法(遇到电脑语音输入连接错误?别慌,跟着这些关键步骤来解决!)
- 电脑手柄驱动程序错误及解决方法(解决电脑手柄驱动程序错误的有效途径)
- 学校电脑显示证书错误的原因及解决方法(探究学校电脑显示证书错误的问题,提供有效解决方案)
- 解决电脑蓝牙连接密码错误问题的方法(密码错误问题导致电脑蓝牙连接失败,如何解决?)
- BT3U盘制作教程(一步步教你如何将BT3安装到U盘上,并发挥其强大功能)
- 电脑显示键盘错误,如何解决?(探索常见键盘错误及其解决方案)
- 标签列表
- 友情链接
-

