电脑截屏的最简单方法(快速掌握电脑截屏技巧,方便快捷记录电脑界面)
![]() 游客
2024-12-11 08:30
158
游客
2024-12-11 08:30
158
在日常使用电脑的过程中,我们经常会遇到需要保存电脑界面的情况,这时候就需要用到电脑截屏技巧。本文将介绍最简单的电脑截屏方法,帮助读者快速掌握,以便方便快捷地记录电脑界面。

一、全屏截图
1.使用快捷键进行全屏截图
按下“PrintScreen”键将整个屏幕截图保存至剪贴板。

2.使用截图工具进行全屏截图
打开截图工具,点击“全屏截图”按钮,即可将整个屏幕截取保存。
二、活动窗口截图
1.使用快捷键进行活动窗口截图
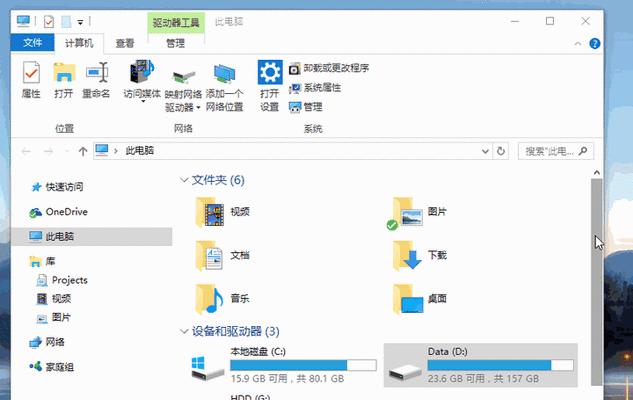
按下“Alt+PrintScreen”键将当前活动窗口截图保存至剪贴板。
2.使用截图工具进行活动窗口截图
打开截图工具,点击“活动窗口截图”按钮,然后选择要截取的窗口,即可将当前活动窗口截取保存。
三、自定义区域截图
1.使用快捷键进行自定义区域截图
按下“Win+Shift+S”键,屏幕会变暗,并显示出截图工具,选择所需截取的区域,即可将该区域截图保存至剪贴板。
2.使用截图工具进行自定义区域截图
打开截图工具,点击“自定义区域截图”按钮,然后鼠标拖动选择所需截取的区域,即可将该区域截取保存。
四、延迟截图
1.使用快捷键进行延迟截图
按下“Win+Shift+S”键,在弹出的截图工具中选择“延迟”,然后选择所需延迟的时间,最后选择截取的区域,即可将该区域截图保存至剪贴板。
2.使用截图工具进行延迟截图
打开截图工具,点击“延迟截图”按钮,在弹出的窗口中选择所需延迟的时间,最后选择截取的区域,即可将该区域截取保存。
五、保存和编辑截图
1.将截图保存至文件
在截图工具中,点击“保存”按钮,选择保存路径和文件名,即可将截图保存至指定位置。
2.使用图片编辑软件编辑截图
打开图片编辑软件,如Paint、Photoshop等,导入截图后即可对其进行编辑、剪裁、标记等操作。
通过本文所介绍的最简单的电脑截屏方法,读者可以快速掌握电脑截屏技巧,方便快捷地记录电脑界面。无论是全屏截图、活动窗口截图、自定义区域截图,还是延迟截图,都能够轻松完成。同时,通过保存和编辑截图的方式,还可以对截图进行二次加工,满足不同需求。希望本文对读者能够有所帮助。
转载请注明来自数科视界,本文标题:《电脑截屏的最简单方法(快速掌握电脑截屏技巧,方便快捷记录电脑界面)》
标签:电脑截屏
- 最近发表
-
- 电脑分区显示文件错误的解决方法(排除电脑分区显示文件错误的几种常见方法)
- 解决电脑开机信息错误的方法(电脑开机信息错误的原因及解决方案)
- 教你轻松安装Win7系统(详细教程+精简操作,一次搞定Win7系统安装)
- 电脑显示信息收集错误的原因及解决方法(从硬件故障到驱动程序错误,揭秘电脑显示信息收集错误的根源)
- 使用Sony笔记本U盘的完整教程(轻松掌握使用Sony笔记本U盘的技巧和方法)
- 冰封U盘启动装机教程(轻松搭建个人电脑的简明指南)
- XSMax电脑升级错误解决方案
- 如何处理电脑出现Windows错误提示(解决方法、)
- 电脑时间错误的影响(探讨电脑时间错误对系统运行和用户体验的影响)
- 电脑摄像头显示连接错误(解决方法与常见故障排除)
- 标签列表
- 友情链接
-

