如何使用U盘进入BIOS安装系统(台式电脑教程,详解进入BIOS和使用U盘安装系统的步骤)
![]() 游客
2024-12-12 09:00
192
游客
2024-12-12 09:00
192
在安装或重装系统时,有时需要进入BIOS设置来调整启动顺序以使计算机能够从U盘启动。本文将详细介绍如何使用U盘进入BIOS并安装系统。
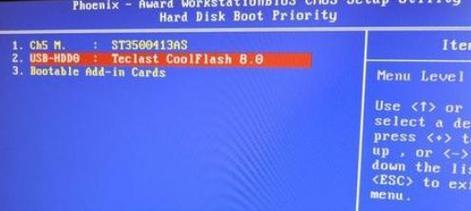
一、了解BIOS和U盘的基本概念
二、确定是否支持通过U盘启动
三、准备一个可引导的U盘和系统安装文件
四、插入U盘并重启电脑
五、按下相应的按键进入BIOS设置界面
六、找到并选择“启动”或“Boot”选项
七、设置U盘为首选启动设备
八、保存并退出BIOS设置
九、电脑重新启动,开始从U盘引导
十、选择系统安装选项并开始安装
十一、按照安装向导逐步操作,直至完成安装
十二、安装完成后重新调整BIOS设置
十三、移除U盘并重新启动电脑
十四、完成系统启动和初始化设置
十五、安装所需驱动程序和软件
1.了解BIOS和U盘的基本概念:BIOS是计算机的基本输入输出系统,它负责启动电脑时对硬件进行初始化和检测。U盘是一种便携式存储设备,可用于存储和传输数据。
2.确定是否支持通过U盘启动:不是所有的电脑都支持通过U盘启动,可以在电脑厂商的官方网站或说明书上查找相关信息。
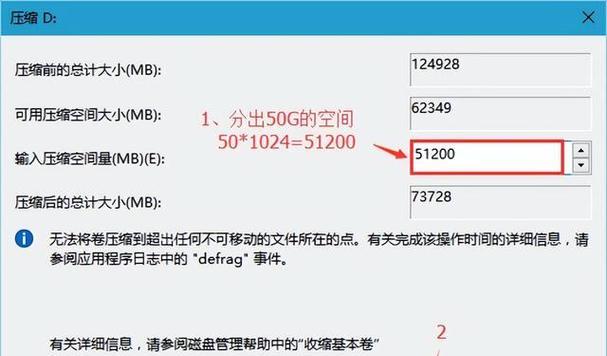
3.准备一个可引导的U盘和系统安装文件:使用制作引导盘的工具制作一个可引导的U盘,并将系统安装文件拷贝到U盘中。
4.插入U盘并重启电脑:将制作好的U盘插入电脑的USB接口,然后重启电脑。
5.按下相应的按键进入BIOS设置界面:在开机时按下电脑厂商指定的按键(通常是F2、F10、Delete键等),进入BIOS设置界面。
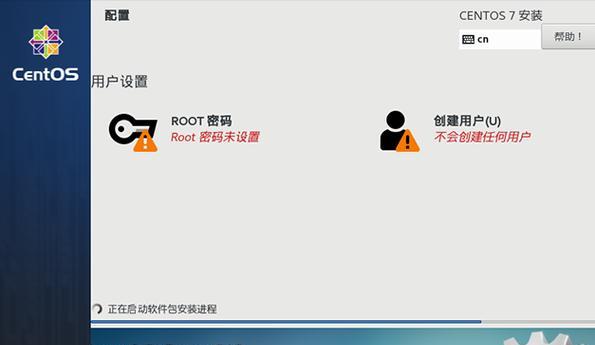
6.找到并选择“启动”或“Boot”选项:使用键盘上的方向键在BIOS界面中找到“启动”或“Boot”选项。
7.设置U盘为首选启动设备:将U盘移动到列表中的第一位,以确保计算机从U盘启动。有时也需要禁用其他启动设备。
8.保存并退出BIOS设置:按下对应的按键(通常是F10)保存刚才的设置并退出BIOS界面。
9.电脑重新启动,开始从U盘引导:重启电脑后,它将从U盘中读取系统安装文件,开始引导安装。
10.选择系统安装选项并开始安装:按照系统安装界面上的提示选择相应的选项,并开始安装系统。
11.按照安装向导逐步操作,直至完成安装:根据系统安装向导的指示,逐步完成系统安装过程。
12.安装完成后重新调整BIOS设置:在系统安装完成后,重新进入BIOS设置界面,将启动顺序调整回原来的设置。
13.移除U盘并重新启动电脑:在完成BIOS设置调整后,将U盘从电脑中拔出,然后重新启动电脑。
14.完成系统启动和初始化设置:电脑将会从硬盘中引导系统,并进行一系列初始化设置。
15.安装所需驱动程序和软件:根据个人需求,在系统安装完成后,安装相应的驱动程序和软件,使电脑正常运行。
通过U盘进入BIOS并安装系统是一种方便快捷的方法。只需按照以上步骤正确设置,即可成功完成系统的安装。记住,在操作BIOS设置时要小心,确保不会对计算机的其他设置造成影响。
转载请注明来自数科视界,本文标题:《如何使用U盘进入BIOS安装系统(台式电脑教程,详解进入BIOS和使用U盘安装系统的步骤)》
标签:台式电脑
- 最近发表
-
- 拯救者R720开机教程(详细解析拯救者R720的开机步骤,让您快速上手)
- 惠普电脑遭遇致命错误,威胁用户安全!(详解惠普电脑致命错误的危害及预防措施)
- 华硕电脑修复磁盘错误,恢复顺畅使用(解决华硕电脑磁盘错误的有效方法)
- 用U盘制作XP系统安装盘的详细教程(一步一步教你如何通过U盘启动制作安装XP系统)
- 苹果电脑误删win7,如何恢复数据(遭遇苹果电脑误删win7操作系统,有效方法助您快速恢复)
- 电脑用户密码错误被锁定(保护您的账户安全,避免密码错误被锁定)
- 解决电脑添加用户发生错误的方法(如何处理电脑添加用户错误的情况)
- NIFS故障恢复指南(快速解决网络文件系统(NIFS)故障的方法与技巧)
- 解决苹果电脑解压文件错误2的方法(针对苹果电脑解压文件错误2的有效解决方案)
- 电脑蓝屏错误c0000217的解决方法(解决电脑c0000217错误的有效措施)
- 标签列表
- 友情链接
-

