以UEFI方式安装原版Win10系统教程(简明易懂,轻松搭建稳定系统)
![]() 游客
2024-12-16 20:31
139
游客
2024-12-16 20:31
139
随着电脑硬件的不断升级,UEFI方式逐渐取代传统的BIOS引导方式成为主流。而原版Win10系统以其更稳定、更安全的特点备受用户青睐。本文将详细介绍如何以UEFI方式安装原版Win10系统,让您轻松搭建稳定的操作环境。
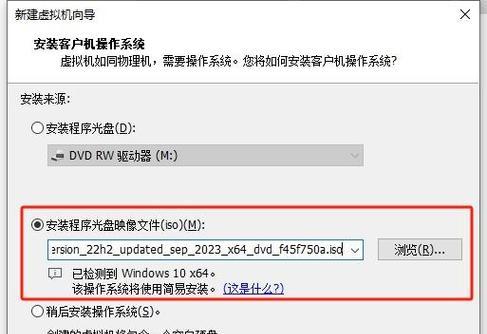
一、准备工作:获取原版Win10系统镜像文件
在正式开始安装前,我们首先需要获取原版的Win10系统镜像文件。可以通过微软官方网站或其他可信渠道下载获得。确保下载的系统镜像文件与您的计算机硬件兼容,并记录下镜像文件的存储位置。
二、制作启动U盘:使用官方工具创建启动盘
为了顺利进行UEFI安装,我们需要将Win10系统镜像文件制作成启动U盘。微软官方提供了一个名为“MediaCreationTool”的工具,可以帮助我们轻松完成这一步骤。下载并运行该工具,选择合适的选项,让它自动创建启动U盘。
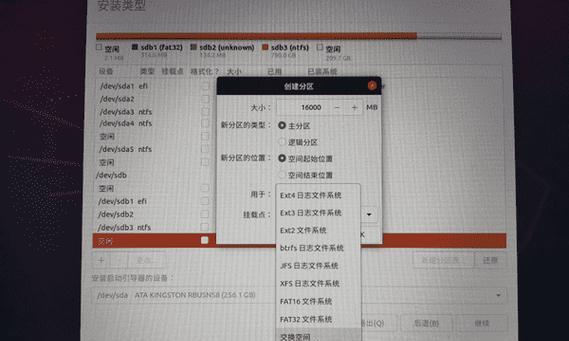
三、进入UEFI设置界面:开机按键进入设置
在安装Win10系统前,我们需要进入计算机的UEFI设置界面,将启动顺序调整为UEFI模式。开机时,根据不同品牌的电脑,可能需要按下F2、F8、F10、Del等按键进入设置。找到“Boot”或“启动”选项,将启动顺序设置为UEFI模式,并将制作好的启动U盘置于第一位。
四、启动U盘安装:选择安装方式和分区
重启计算机后,我们会看到启动U盘的菜单界面。选择“Installnow”开始安装进程,并根据提示选择合适的语言、时区等信息。在分区界面上,选择“Custom:InstallWindowsonly(advanced)”选项,并在下一步选择安装系统的硬盘分区。
五、清除原有分区:确保安装环境干净
为了确保新系统的稳定性和流畅性,我们需要将原有的分区全部清除。在分区界面上,选择每个分区,并点击“Delete”按钮来逐一清除它们。请务必谨慎操作,确保不要误删重要文件。
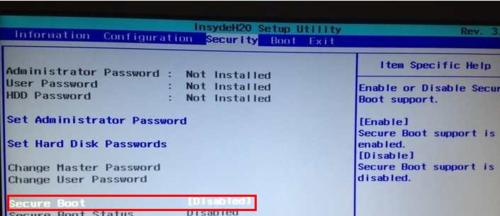
六、创建新分区:按需创建系统和数据分区
在清除完原有分区后,我们需要按需创建新的系统和数据分区。点击“New”按钮,根据个人需求设置分区大小,并为系统和数据分别创建新的分区。请确保系统分区足够大,以便安装完成后能够正常运行系统。
七、开始安装:等待系统文件复制
设置好分区后,我们点击“Next”按钮开始安装过程。此时,系统会自动复制相关的系统文件到我们指定的分区中。这个过程可能需要一段时间,请耐心等待。
八、系统设置:选择个性化设置
在系统文件复制完成后,我们需要进行一些个性化设置。根据提示,选择适合自己的设置,如输入用户名、选择密码、选择隐私设置等。请务必根据自己的需求进行选择。
九、自动重启:让系统完成安装
完成个性化设置后,系统会自动进行最后的安装工作,并在完成后自动重启。在此过程中,请不要中断电源或手动重启计算机,以免造成数据丢失或系统损坏。
十、初始化配置:等待系统初始化
在自动重启后,我们需要等待一段时间让系统进行初始化配置。这个过程可能会比较漫长,请耐心等待,并避免在此期间进行任何非必要的操作。
十一、设备驱动:检查并更新驱动程序
系统初始化配置完成后,我们需要检查并更新设备驱动程序。在设备管理器中,查找任何未安装或不正常的设备,并通过官方渠道下载并安装最新的驱动程序。
十二、Windows更新:保持系统最新
在驱动程序安装完成后,我们需要通过Windows更新来保持系统的最新状态。打开Windows设置,选择“更新和安全”选项,点击“检查更新”,并根据提示进行下载和安装。
十三、安全软件:选择合适的安全软件
为了保护计算机的安全,我们需要安装合适的安全软件。根据个人需求和预算选择合适的防病毒软件、防火墙等安全工具,并及时更新和维护它们。
十四、常用软件:安装必备软件
除了安全软件,我们还需要安装一些常用软件来满足日常需求。如浏览器、办公软件、媒体播放器等。根据个人习惯选择合适的软件,并确保从正规渠道下载和安装。
十五、享受稳定流畅的Win10系统
通过本文的教程,您已成功以UEFI方式安装了原版Win10系统。接下来,您可以享受稳定流畅的操作环境,并根据自己的需求进行进一步的个性化设置和优化。希望本文对您有所帮助!
转载请注明来自数科视界,本文标题:《以UEFI方式安装原版Win10系统教程(简明易懂,轻松搭建稳定系统)》
标签:安装
- 最近发表
-
- 探索云狐UI的卓越表现力(为用户体验而生的创新设计)
- 魅族EP2X麦克风(挑战传统音频品质,让你的声音尽情绽放)
- 三星On5G5510(全面升级的功能与设计,让您体验无与伦比的手机世界)
- 科学长胖的原理及方法(探究身体代谢与营养摄入的关系,科学增重的有效途径)
- LGV20耳机的音质与性能如何?(揭秘LGV20耳机的优势和特点)
- 手机乐视1s(一部性能出色、价格亲民的手机推荐)
- 荣耀7套餐皮套的质量如何?(荣耀7套餐皮套的材质、设计和保护性能)
- 美图手机M6拍景实力大揭秘(探寻美图M6拍摄风景的卓越表现与技巧)
- 王者荣耀陪练(高效、专业、便捷,玩转王者荣耀的秘密武器)
- 美的YJ308H空调的性能与特点剖析(优质制冷、智能控制、节能环保,美的YJ308H空调让您舒适度升级)
- 标签列表
- 友情链接
-

