u大师安装Win10教程
![]() 游客
2024-12-20 11:22
230
游客
2024-12-20 11:22
230
在如今快节奏的生活中,重新安装操作系统对于很多人来说是一项极具挑战性的任务。然而,有了u大师安装Win10教程,这一繁琐而复杂的过程将变得简单快捷。本文将为您详细介绍如何使用u大师进行Win10系统的安装,帮助您轻松完成系统更新。
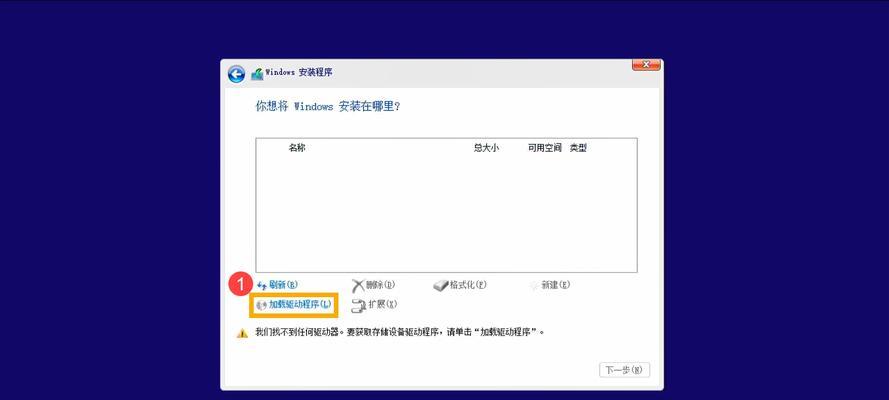
1.准备工作:确保备份重要数据
在开始安装之前,我们需要确保备份了重要的个人数据,以防止数据丢失。建议将所有重要的文件、照片和文档存储在外部设备或云存储中。
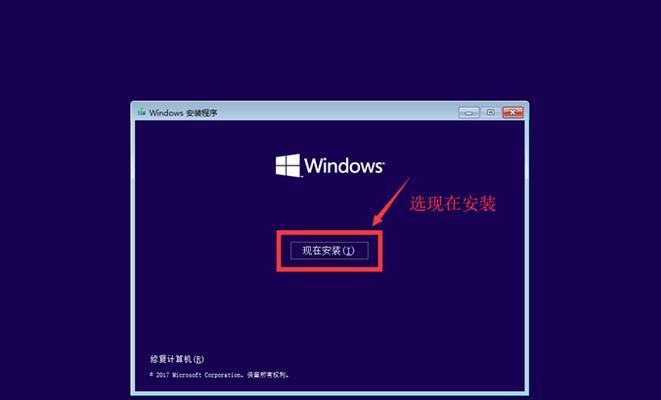
2.下载u大师安装软件
在使用u大师安装Win10之前,需要先下载并安装u大师软件。在官方网站上下载最新版本的u大师软件,并按照提示进行安装。
3.创建启动盘
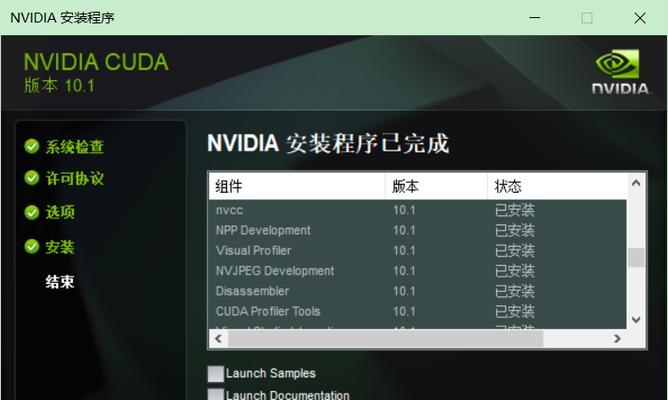
打开u大师软件后,选择“创建启动盘”选项,并插入一个空白U盘。接下来,按照软件界面的指示进行操作,选择Win10系统镜像文件并开始创建启动盘。
4.设置BIOS
在安装Win10之前,我们需要进入电脑的BIOS设置界面,确保电脑从U盘启动。不同品牌的电脑BIOS设置方式可能略有不同,一般可以通过按下特定的功能键(如F2、Delete等)进入BIOS设置界面。
5.启动u大师安装
重启电脑后,系统将从U盘启动。在u大师启动界面选择“Win10安装”选项,然后按照屏幕提示进行操作。
6.选择安装方式
在进入Win10安装界面后,我们可以选择不同的安装方式。如果您希望保留旧系统文件和个人数据,选择“升级”选项;如果您想要进行全新安装,选择“自定义”选项。
7.安装过程中的设置
根据个人喜好和需求,在安装过程中我们可以进行一些基本设置,如选择语言、时区、键盘布局等。这些设置可以根据实际情况进行调整。
8.确认分区设置
在进行自定义安装时,我们需要确认分区设置。可以选择将系统安装在现有分区上,或者创建一个新的分区。确保选择适当的选项,然后继续安装过程。
9.等待安装完成
安装过程可能需要一些时间,取决于电脑的配置和系统文件的大小。请耐心等待安装完成,期间不要关闭电脑或中断安装过程。
10.完成安装
当安装过程完成后,系统将自动重启。此时,我们需要拔掉U盘,并按照提示进行一些简单的设置,如设置用户账户和密码等。
11.更新系统和驱动程序
安装完成后,建议立即进行系统更新和驱动程序更新,以确保系统的稳定性和安全性。可以通过“设置”菜单中的“更新和安全”选项来完成这些操作。
12.安装必备软件
根据个人需求,安装一些常用的软件和工具,如办公软件、浏览器、影音播放器等。这些软件可以提高工作效率和生活质量。
13.恢复备份的数据
在系统安装完成后,我们可以将之前备份的重要数据进行恢复。通过外部设备或云存储,将数据复制回计算机的相应文件夹中。
14.个性化设置
根据个人喜好进行一些个性化设置,如桌面背景、主题颜色、桌面图标等。这些设置可以使您的系统更加符合个人喜好和习惯。
15.完成!
恭喜您,现在您已经成功安装了全新的Win10系统!享受新系统带来的各种优势和便利吧!
通过u大师安装Win10教程,我们可以看到这款软件的简单易用和高效性。无论您是初次尝试还是有一定经验的用户,u大师都能为您提供便捷的系统安装服务。通过本文所提供的步骤和指导,相信您能轻松完成Win10系统的安装,并享受到全新系统带来的各种便利。祝您操作顺利!
转载请注明来自数科视界,本文标题:《u大师安装Win10教程》
标签:大师安装
- 最近发表
-
- 将GTA5最低配置调整为极限性能(优化GTA5最低配置,让游戏流畅运行)
- 解决电脑显示错误的关键(如何通过排除摇杆连接问题来解决电脑显示错误)
- 使用360安全卫士装系统(详细步骤教程,助您轻松安装系统)
- 解决电脑开机错误自动重启的方法(识别和解决电脑开机问题,避免自动重启)
- ISO文件的U盘安装系统教程(轻松学会使用ISO文件进行U盘安装系统)
- 如何解决电脑打开网银证书错误问题?(探索解决网银证书错误的有效方法)
- 简单教你使用U盘装机大师完成电脑安装(详细步骤,轻松完成装机)
- 黑鲨装机大师Win7重装教程(详细指导,迅速完成系统重装,让电脑速度重现青春)
- 电脑远程桌面内部错误的解决方法(解决电脑远程桌面内部错误,让远程办公更加高效)
- 分区的MFT修复方法(解决MFT分区问题的有效途径)
- 标签列表
- 友情链接
-

