Win10重置教程(学会如何使用Win10重置功能,让电脑恢复出厂设置)
![]() 游客
2024-12-20 16:20
231
游客
2024-12-20 16:20
231
在使用Windows10操作系统的过程中,我们常常遇到各种问题,例如电脑运行速度慢、系统崩溃等。这时候,我们不妨考虑使用Win10重置功能,它可以将电脑恢复到出厂设置状态,解决各种疑难杂症。本文将详细介绍Win10重置的操作步骤和注意事项。
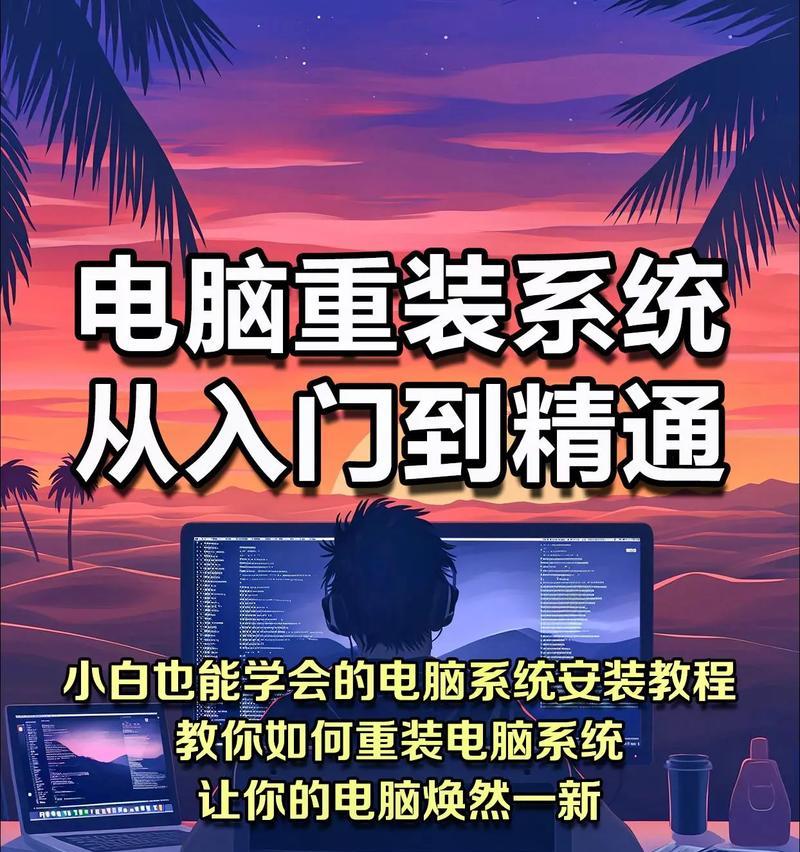
一、什么是Win10重置?
Win10重置是一种功能强大的工具,可以将操作系统恢复到刚刚安装好的状态,同时保留个人文件。它可以解决各种软件问题、系统故障和恶意软件感染等问题。
二、备份你的重要文件
在进行Win10重置之前,务必备份你的重要文件。因为重置会将系统恢复到出厂设置,而你个人的文件可能会被删除。

三、打开设置应用程序
在开始菜单中点击“设置”图标,或者按下Win+I键快捷键打开设置应用程序。
四、进入“更新和安全”选项
在设置应用程序中,找到并点击“更新和安全”选项。
五、选择“恢复”选项卡
在“更新和安全”界面的左侧菜单中,点击“恢复”选项卡。
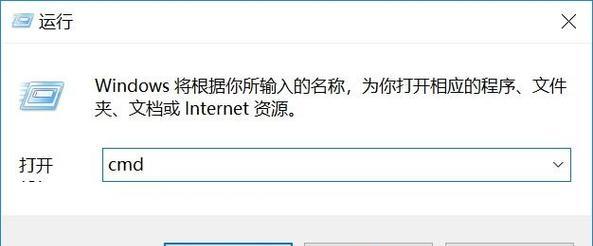
六、选择“开始”按钮下的“立即开始”
在“恢复”选项卡中,你会看到一个“开始”按钮下的“立即开始”选项。点击它以开始重置过程。
七、选择保留个人文件或清除全部内容
接下来,你会看到一个页面,询问你是否要保留个人文件。根据自己的需求选择相应的选项。
八、确认重置操作
在选择完是否保留个人文件后,系统会提示你确认重置操作。请仔细阅读提示信息,并确保你已备份了重要文件。
九、等待重置完成
一旦你确认了重置操作,系统就会开始清理你的电脑,并将其恢复到出厂设置。这个过程可能需要一段时间,请耐心等待。
十、重新设置你的电脑
重置完成后,系统会自动重新启动,进入初始设置界面。你需要按照提示重新设置你的电脑,包括选择语言、地区、联网等。
十一、重新安装软件和驱动程序
在重新设置完电脑后,你需要重新安装你之前使用的软件和驱动程序。确保从可信任的来源下载和安装它们。
十二、更改默认设置
在重置完成后,你可能需要重新设置一些默认设置,例如显示分辨率、桌面壁纸等。
十三、恢复个人文件
如果你选择了保留个人文件的选项,那么在重置完成后,你可以在“C:\Windows.old”文件夹中找到你的个人文件,并将其恢复到新的系统中。
十四、使用恢复驱动器
如果你之前创建了恢复驱动器,你可以使用它来更快速地重置系统。
十五、
通过本文的介绍,我们学习了如何使用Win10重置功能将电脑恢复到出厂设置。在重置之前,不要忘记备份重要文件,并谨慎选择是否保留个人文件。重置完成后,记得重新设置系统和安装软件。希望本文对你有所帮助,让你的电脑重新焕发活力。
转载请注明来自数科视界,本文标题:《Win10重置教程(学会如何使用Win10重置功能,让电脑恢复出厂设置)》
标签:重置
- 最近发表
-
- 电脑出现lsass错误的原因及解决办法(探索导致电脑lsass错误的常见问题和有效解决方案)
- 神州战神Z5-KP5D1拆机教程(一步步教你如何拆解和了解神州战神Z5-KP5D1的硬件组成)
- 解决Win10电脑连接错误628的有效方法(快速排除Win10电脑连接错误628的常见问题与解决方案)
- 三星重装Win8系统教程(三星Win8系统重装步骤详解,让你的电脑焕然一新)
- 如何选择一款优秀的免费手机清理软件?(为您推荐最靠谱的手机清理软件及)
- 神舟战神Z7M内存升级教程(解锁性能极限,轻松提升游戏体验)
- 解决电脑无法连接WiFi密码错误问题的方法(WiFi密码错误,如何快速解决?)
- 电脑安装PS显示错误解决方案(解决电脑安装PS时出现错误的方法与技巧)
- 计算机新手教程(从零开始,快速掌握计算机操作系统安装技巧)
- 电脑联网更新时间错误的原因分析与解决方法(探究网络时间同步失效的常见问题及解决方案)
- 标签列表
- 友情链接
-

