如何在Windows7上对移动硬盘进行分区(简单易懂的移动硬盘分区教程)
![]() 游客
2025-01-11 09:30
211
游客
2025-01-11 09:30
211
移动硬盘的分区可以帮助我们更好地管理数据和提高存储效率。在Windows7操作系统下,我们可以通过简单的步骤对移动硬盘进行分区。本文将为您详细介绍在Windows7上如何进行移动硬盘分区的方法。
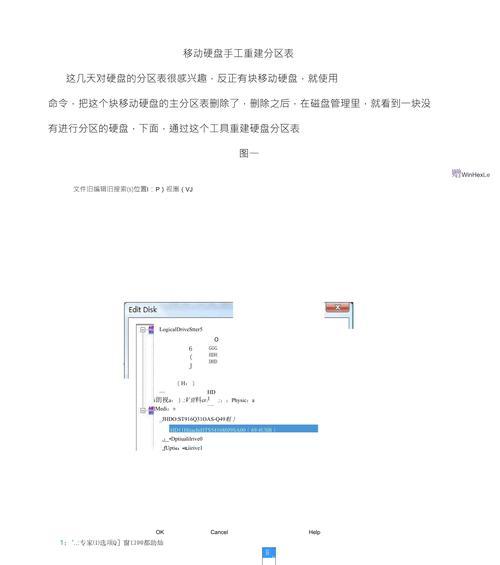
一:检查移动硬盘的状态
在分区之前,我们需要确保移动硬盘正常连接并能够被识别。通过插拔移动硬盘并观察Windows7是否能够正确识别它,以确保硬盘状态良好。
二:备份重要数据
在进行分区之前,强烈建议您备份移动硬盘上的所有重要数据。分区时会对硬盘进行重新分配空间,可能导致数据丢失。在开始分区之前,务必将重要数据存储到其他安全的位置。
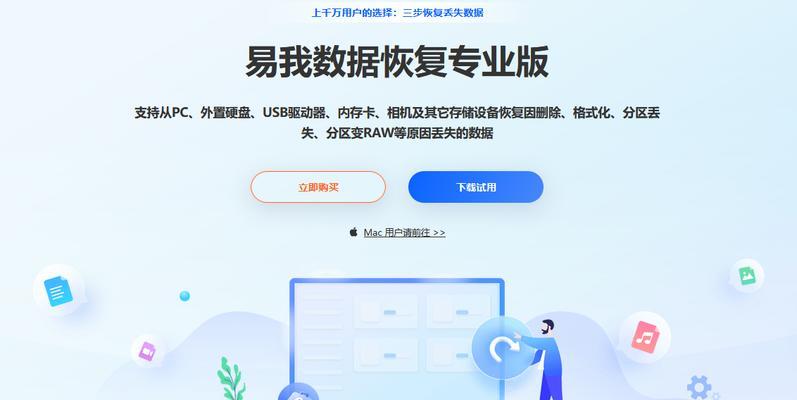
三:打开磁盘管理工具
在Windows7操作系统中,我们可以通过磁盘管理工具来对硬盘进行分区。打开开始菜单,点击右键选择“计算机管理”,然后选择“磁盘管理”,即可打开磁盘管理工具。
四:选择要分区的移动硬盘
在磁盘管理工具中,我们可以看到计算机中连接的所有硬盘。找到您要进行分区的移动硬盘,在列表中右键点击选择“初始化磁盘”。这将准备好硬盘以进行分区操作。
五:新建分区
在磁盘管理工具中,找到已初始化的移动硬盘,在其上右键点击选择“新建简单卷”。按照向导的指示进行操作,可以设置分区大小、分配盘符、文件系统等参数。

六:调整分区大小
如果您对已有的分区大小不满意,可以在磁盘管理工具中对其进行调整。找到要调整的分区,右键点击选择“收缩卷”或“扩展卷”。按照向导的指示,输入新的分区大小,并完成操作。
七:格式化分区
新建分区之后,需要对其进行格式化以便正常使用。在磁盘管理工具中,找到新建的分区,右键点击选择“格式化”。按照向导的指示,选择文件系统类型、设置卷标等参数,并完成格式化操作。
八:分配盘符
在格式化之后,我们需要为分区分配一个盘符,以便在资源管理器中方便地访问。在磁盘管理工具中,找到已格式化的分区,右键点击选择“更改驱动器号码和路径”。按照向导的指示,选择一个未被使用的盘符,并完成设置。
九:添加额外分区
如果您需要在移动硬盘上添加更多的分区,可以在磁盘管理工具中进行操作。找到已有的分区,在其上右键点击选择“收缩卷”以释放一部分空间。按照前述步骤新建一个分区即可。
十:删除分区
如果您想删除某个不再需要的分区,也可以在磁盘管理工具中进行操作。找到要删除的分区,在其上右键点击选择“删除卷”。注意,在删除分区之前,请确保分区中没有重要数据。
十一:重新分配空间
如果您想重新调整各个分区之间的空间大小,可以通过合并和扩展分区来实现。在磁盘管理工具中,找到要进行操作的两个相邻分区,右键点击其中一个选择“扩展卷”并按照向导操作来合并两个分区。
十二:注意事项
在进行移动硬盘分区时,需要注意以下几点:确保移动硬盘连接稳定;备份重要数据;选择适当的分区大小;格式化分区前确认没有重要数据;小心操作以避免误删除分区。
十三:分区管理的好处
通过对移动硬盘进行分区,可以更好地组织和管理数据,提高存储效率;可以根据不同的需求对空间进行灵活分配;可以方便地进行备份和恢复操作;可以使硬盘更加稳定和可靠。
十四:分区后的使用技巧
在移动硬盘分区后,我们可以利用一些技巧来更好地使用硬盘空间。例如,将不同类型的文件存储在不同的分区中;定期整理和清理分区;设定自动备份计划等。
十五:
通过本文所介绍的简单步骤,您可以在Windows7操作系统下轻松对移动硬盘进行分区。记住在操作前备份重要数据,并注意每一步的细节,以确保安全和成功地进行分区操作。分区后,您将获得更好的数据管理和存储效率。
转载请注明来自数科视界,本文标题:《如何在Windows7上对移动硬盘进行分区(简单易懂的移动硬盘分区教程)》
标签:移动硬盘分区
- 最近发表
-
- 老式电脑宽带连接错误651的解决方法(遇到宽带连接错误651?别慌!这里有帮你解决的方法!)
- 电脑C盘文件系统错误的解决方法(修复C盘文件系统错误,让电脑运行更稳定)
- 电脑解码错误的意义与解决方法(深入探索电脑解码错误的原因及解决方案)
- 使用U盘安装Win10系统的详细教程(简单易懂的Win10系统安装指南,带你轻松安装新操作系统)
- 解决电脑629错误码的有效方法(快速修复629错误码,让电脑恢复正常运行)
- 电脑出现宽带错误797(遇到宽带错误797时,如何快速修复网络连接问题?)
- 小米电脑刷Win7系统教程(详解小米电脑如何安装Windows7操作系统)
- 探索电脑开机hardware错误的原因及解决方法
- 迷人的动漫壁纸电脑版(打造独特个性,尽显个人品味)
- 芯邦CBM2093量产教程(详细教你如何使用芯邦CBM2093芯片进行量产生产)
- 标签列表
- 友情链接
-

