雷神固态硬盘安装教程(让你的电脑焕发新生—雷神固态硬盘安装指南)
![]() 游客
2025-01-21 12:40
370
游客
2025-01-21 12:40
370
随着科技的不断发展,固态硬盘逐渐取代传统机械硬盘成为主流。作为一款具有高速读写、低延迟、高可靠性的存储设备,雷神固态硬盘备受用户青睐。本文将为大家详细介绍雷神固态硬盘的安装方法,帮助您在电脑上轻松安装并享受更快的存储体验。

1.准备工作:提前准备好所需的工具和材料
在进行雷神固态硬盘的安装前,我们需要准备好一些必要的工具和材料,包括螺丝刀、固态硬盘安装架、数据线和电源线等。
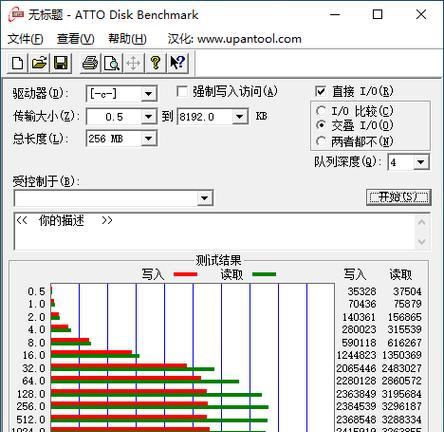
2.关闭电脑并拔掉电源线
在安装之前,务必关闭电脑并拔掉电源线,确保操作的安全性。同时,也可以防止因为静电等问题对电脑内部造成损坏。
3.打开电脑机箱并定位硬盘插槽

使用螺丝刀打开电脑机箱,根据自己的电脑型号和品牌,找到适合安装固态硬盘的插槽。通常情况下,硬盘插槽位于主板附近。
4.将固态硬盘安装到硬盘插槽上
将雷神固态硬盘放置到选定的硬盘插槽上,并使用螺丝固定好。确保硬盘安装稳固,不会松动。
5.连接数据线和电源线
将固态硬盘与主板相连的数据线和电源线分别插入相应的接口上。确保连接稳固,不会出现接触不良或断开的情况。
6.关闭电脑机箱并重新上电
完成连接后,将电脑机箱合上,并重新插入电源线。接着,按下电源按钮重新启动电脑。
7.进入BIOS设置
在电脑重新启动的过程中,及时按下相应按键(通常是Del或F2键)进入BIOS设置界面。在BIOS中,找到“硬盘”或“存储设备”的选项,确保新安装的固态硬盘被正确识别。
8.设置启动顺序
在BIOS中找到“启动顺序”或“启动选项”,将新安装的固态硬盘调整为第一启动选项。这样可以确保电脑从固态硬盘启动,提高系统的运行速度和响应能力。
9.保存设置并重新启动电脑
在完成BIOS设置后,记得按下相应按键保存设置并退出。之后,电脑会重新启动,开始从新安装的固态硬盘上加载操作系统。
10.安装操作系统
在重启后,按照操作系统安装界面的提示,选择合适的语言和地区设置,并进行操作系统的安装。根据个人需求和习惯,选择适合自己的操作系统版本。
11.安装驱动程序和软件
在完成操作系统安装后,还需要安装相应的驱动程序和软件。通过光盘、U盘或网络下载等方式,将必要的驱动程序和软件安装到电脑上。
12.进行系统优化设置
安装完驱动程序和软件后,我们可以进行一些系统优化设置,例如清理无用软件、设置开机自启动项、优化固态硬盘的使用等。这些操作有助于提高电脑的性能和稳定性。
13.进行固态硬盘的分区和格式化
在电脑上安装好操作系统后,我们可以使用系统自带的磁盘管理工具对固态硬盘进行分区和格式化操作。这样可以更好地管理和利用固态硬盘的存储空间。
14.数据迁移和备份
如果你是将固态硬盘作为系统盘来使用,建议提前做好数据迁移和备份工作。将重要的文件和资料备份到其他存储设备上,然后进行数据迁移,确保数据的安全和完整性。
15.确认安装成功并享受快速存储体验
在完成以上步骤后,重新启动电脑,确认固态硬盘安装成功。现在,您可以享受更快速、高效的存储体验,轻松应对各种任务和应用程序的需求。
通过本文的指南,您可以轻松地了解到如何安装雷神固态硬盘并进行一系列的设置和优化操作。无论您是普通用户还是游戏爱好者,使用固态硬盘都可以让您的电脑焕发新生,提升整体性能和响应速度。快来安装雷神固态硬盘,享受畅快的存储体验吧!
转载请注明来自数科视界,本文标题:《雷神固态硬盘安装教程(让你的电脑焕发新生—雷神固态硬盘安装指南)》
标签:雷神固态硬盘
- 最近发表
-
- 新电脑频繁出现网页错误困扰用户(探究新电脑网页错误现象及解决方法)
- 央视影音电脑版NSIS错误解决方案(解析央视影音电脑版NSIS错误及如何解决)
- 解决电脑连接宽带错误码651的方法(轻松应对651错误码,重新畅享宽带网络)
- 使用通用PE自制U盘装Win7系统教程(详细指南及操作步骤,让您轻松安装Win7系统)
- 电脑程序错误指令的原因与解决方法(程序错误的常见类型及应对策略)
- 解决电脑时间显示错误的方法(让你的电脑时间始终准确无误)
- 解决电脑连接iCloud错误的方法(排除iCloud连接错误的有效技巧和建议)
- 利用U盘制作随身系统的教程(简单易行的U盘随身系统制作方法及实用技巧)
- 解决苹果电脑100006错误的方法(探索苹果电脑100006错误的原因和解决方案)
- 电脑C盘自检错误的解决方法(探索C盘自检错误的原因和解决方案)
- 标签列表
- 友情链接
-

