联想电脑系统的U盘启动教程(一步步教你如何使用U盘启动联想电脑系统)
![]() 游客
2025-01-29 11:41
251
游客
2025-01-29 11:41
251
在某些情况下,我们可能需要使用U盘来启动联想电脑系统。本文将详细介绍使用U盘启动联想电脑系统的方法和步骤,帮助用户快速解决系统启动问题。
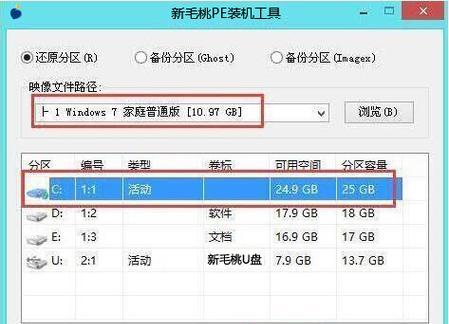
准备工作:获取所需工具和文件
1.获取一台可用的联想电脑系统,确保电脑正常运行。
2.准备一个空白的U盘,容量不小于4GB。
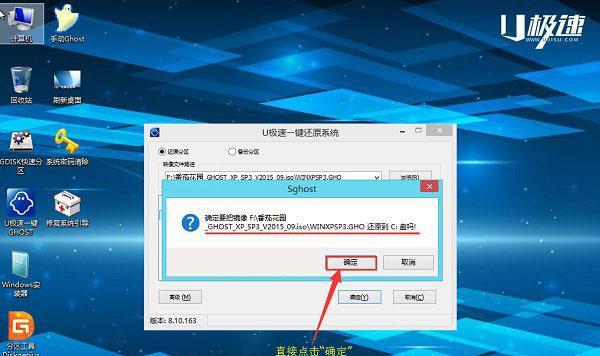
3.下载并安装一个U盘制作工具,比如Rufus。
4.下载所需的联想电脑系统镜像文件,确保版本和系统类型与电脑匹配。
制作U盘启动盘
1.插入U盘到电脑的USB接口上,并打开Rufus软件。

2.在Rufus界面中,选择正确的U盘和下载的联想电脑系统镜像文件。
3.确认U盘的分区方案和文件系统为默认选项。
4.点击“开始”按钮,开始制作U盘启动盘,并等待制作过程完成。
设置联想电脑BIOS
1.重启联想电脑,并在开机时按下对应的按键(通常是F2或Delete键)进入BIOS设置界面。
2.在BIOS设置界面中,找到“Boot”或“启动”选项,并将U盘设为首选启动设备。
3.确认设置后,保存并退出BIOS。
使用U盘启动联想电脑系统
1.将制作好的U盘启动盘插想电脑的USB接口上。
2.重启电脑,并按下对应的按键(通常是F12或F11键)进入启动菜单。
3.在启动菜单中,选择U盘作为启动设备,并按下回车键。
4.等待一段时间,联想电脑系统将会从U盘中启动。
安装或修复联想电脑系统
1.在U盘启动后,根据提示选择“安装”或“修复”选项。
2.如果需要安装系统,则按照提示进行系统安装的步骤,并确保选择正确的分区和存储位置。
3.如果需要修复系统,则选择相应的修复选项,并按照提示进行修复过程。
重启电脑并检查系统
1.完成安装或修复后,重启联想电脑。
2.检查系统是否正常启动,并确保所有硬件和软件都能正常运行。
3.如发现问题,可尝试重新安装或修复系统。
通过使用U盘启动联想电脑系统,我们可以轻松解决系统启动问题,进行系统安装或修复。希望本文所提供的方法和步骤能对用户有所帮助。记得在操作过程中谨慎,确保备份重要数据,避免数据丢失。
转载请注明来自数科视界,本文标题:《联想电脑系统的U盘启动教程(一步步教你如何使用U盘启动联想电脑系统)》
标签:盘启动
- 最近发表
-
- 检查电脑路由配置命令错误的方法(解决网络连接故障的关键步骤)
- 解决电脑开机网络提示未知错误的方法(网络问题困扰你?教你解决电脑开机网络错误的小技巧)
- 电脑网络错误解决指南(重新登录以修复网络连接问题)
- 电脑360浏览器证书错误的解决方法(遇到电脑360浏览器证书错误怎么办?一键解决!)
- 电脑蓝屏显示设备错误解决方法(探究电脑蓝屏显示设备错误的根本原因及解决方案)
- 如何通过U盘启动系统安装(系统安装教程及U盘启动方法详解)
- 如何解决电脑出现JIT错误的提示(JIT错误提示的原因及解决方法)
- 使用U盘重新安装Win7系统的教程(利用U盘将苹果系统替换为Windows7系统,让你的电脑重获新生)
- 电脑错误存储的原因及解决方法(探究电脑错误存储的主要原因,帮助解决常见问题)
- 深入探索苹果iCloud的功能和使用方法(了解如何在iCloud上查看您的苹果设备备份和数据)
- 标签列表
- 友情链接
-

