电脑截图的快捷键大全(掌握这些快捷键,轻松实现电脑截图)
![]() 游客
2024-10-01 17:36
173
游客
2024-10-01 17:36
173
在电脑操作中,经常需要进行截图来记录或分享信息。而熟练掌握电脑截图的快捷键,可以提高效率,减少操作步骤。本文将为您介绍一些常用的电脑截图快捷键,帮助您轻松实现截图功能。
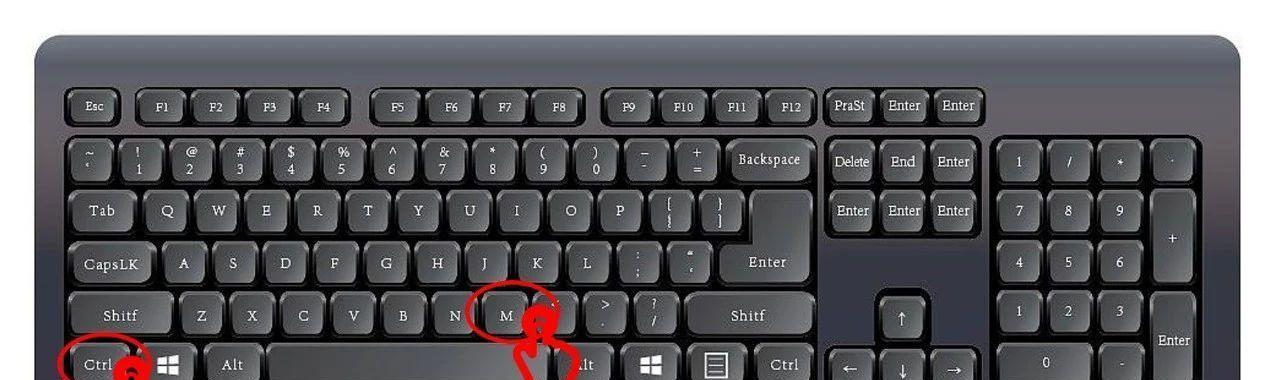
一、全屏截图
1.使用"PrintScreen"(打印屏幕)键,将当前屏幕内容复制到剪贴板。
2.按下"Alt"+"PrintScreen"组合键,只将当前窗口截图复制到剪贴板。
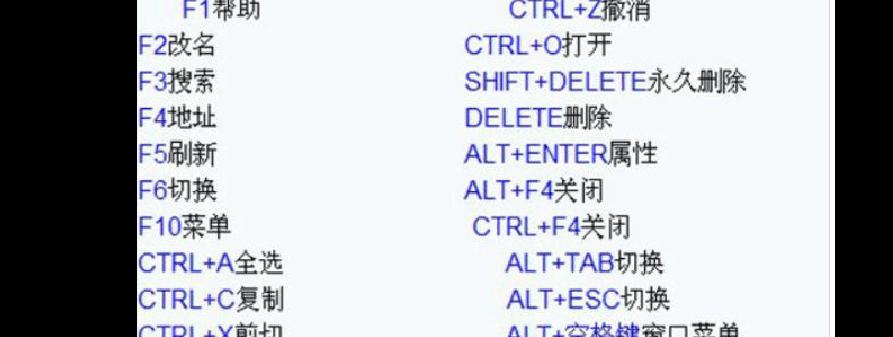
3.使用Windows系统自带的截图工具Snip&Sketch,通过快捷键"Win"+"Shift"+"S"打开截图菜单,然后选择全屏截图。
二、部分区域截图
4.使用Snip&Sketch工具中的"矩形剪辑"选项,通过拖动鼠标来选择需要截取的区域。
5.使用快捷键"Win"+"Shift"+"S"来打开截图菜单,并选择"矩形截图",然后通过鼠标选择所需区域。
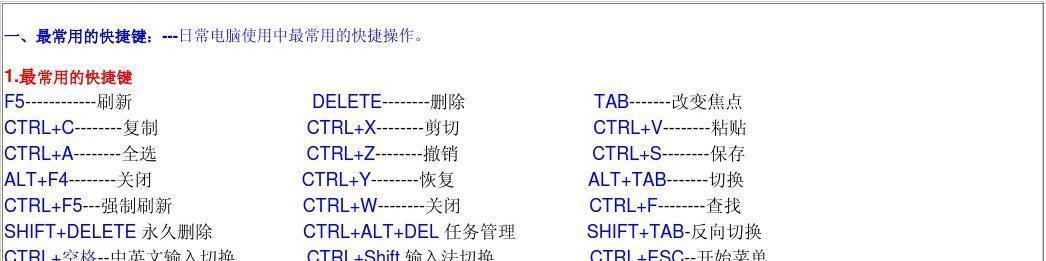
三、窗口截图
6.使用Alt+"PrintScreen"快捷键,将当前窗口截图复制到剪贴板。
7.使用Snip&Sketch工具中的"窗口剪辑"选项,通过点击需要截取的窗口来进行截图。
四、滚动截图
8.使用Snip&Sketch工具中的"延迟剪辑"选项,设置适当的延迟时间,然后选择需要截取的滚动区域,软件会自动滚动并截取整个区域。
9.使用第三方截图软件,如Snagit,该软件提供了滚动截图的功能。
五、其他截图快捷键
10.使用Windows系统自带的屏幕键盘(On-ScreenKeyboard),打开该软件后,点击屏幕上的“PrntScrn”按钮进行截图。
11.使用第三方截图软件,如Greenshot,该软件支持自定义快捷键,可以根据自己的喜好设置截图快捷键。
六、使用快捷键截图的注意事项
12.在使用快捷键进行截图之前,请确保快捷键未被其他程序占用。
13.如果使用的是笔记本电脑,请注意Fn键的使用,有些截图快捷键需要配合Fn键使用。
14.快捷键的使用需要根据不同的操作系统和软件进行调整,注意查阅相关文档或设置项。
15.部分截图快捷键可能与其他程序的快捷键冲突,可以进行自定义修改,以避免冲突。
熟练掌握电脑截图的快捷键可以提高工作效率,减少操作步骤。本文介绍了全屏截图、部分区域截图、窗口截图、滚动截图以及其他一些常用的截图快捷键。希望这些方法能帮助您轻松实现电脑截图功能。
转载请注明来自数科视界,本文标题:《电脑截图的快捷键大全(掌握这些快捷键,轻松实现电脑截图)》
标签:电脑截图
- 最近发表
- 标签列表
- 友情链接
-

