Win7系统装机教程(从零开始,助您完成Win7系统装机,享受顺畅的电脑体验)
![]() 游客
2024-10-04 11:52
205
游客
2024-10-04 11:52
205
随着时间的推移,许多用户发现他们的计算机已经变得越来越慢,操作不稳定。这时候,重新安装一个新的操作系统就成为了解决问题的有效方法。本文将为大家提供一份详细的Win7系统装机教程,帮助您重新搭建一台稳定高效的电脑。

1.准备所需材料和工具
在开始系统装机之前,您需要准备好以下材料和工具:Win7安装光盘/镜像文件、一个可引导的U盘、计算机主板驱动程序、网络驱动程序、硬盘驱动程序、螺丝刀和网线。
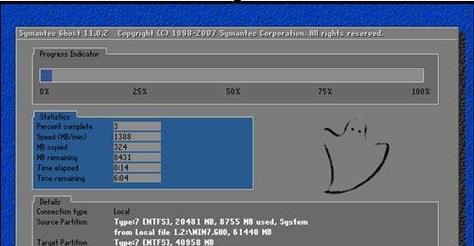
2.备份重要数据
在进行系统装机之前,务必备份重要数据。由于重新安装操作系统会清空硬盘上的所有数据,备份可以避免数据丢失的风险。
3.设置计算机启动方式

进入计算机的BIOS设置,在“Boot”选项中将启动方式设置为从光驱或U盘启动,以便能够引导安装Win7系统。
4.安装Win7系统
将Win7安装光盘插入光驱或通过U盘引导启动计算机。按照屏幕提示进行操作,选择“安装”并同意许可协议。接下来,选择系统安装位置和分区,等待系统文件的复制和安装完成。
5.安装主板驱动程序
安装完系统后,开始安装主板驱动程序。将主板驱动光盘插入光驱或通过U盘打开驱动程序文件夹,运行驱动程序安装向导,按照提示一步步完成主板驱动程序的安装。
6.安装网络驱动程序
连接上网络之后,安装网络驱动程序。可以通过设备管理器查找计算机中未安装的网络适配器,并下载对应驱动程序进行安装。
7.安装硬盘驱动程序
如果您的计算机使用了特殊的硬盘(如RAID模式),则需要安装相应的硬盘驱动程序。将硬盘驱动光盘插入光驱或通过U盘打开驱动程序文件夹,运行驱动程序安装向导,按照提示一步步完成硬盘驱动程序的安装。
8.更新系统和驱动程序
安装完驱动程序后,进入WindowsUpdate更新系统补丁和更新,确保系统及驱动程序是最新版本,以提供更好的兼容性和稳定性。
9.安装常用软件
安装完系统和驱动程序后,根据个人需求安装常用软件,如浏览器、办公软件、杀毒软件等。
10.配置系统设置
打开控制面板,根据个人需求配置系统设置,如显示分辨率、电源管理、桌面背景等。
11.设置用户账户和密码
创建一个新的用户账户并设置密码,以增加系统的安全性。
12.清理系统垃圾文件
使用系统自带的磁盘清理工具或第三方清理软件,清理系统中的垃圾文件,释放磁盘空间,提高系统运行速度。
13.安装常用工具和驱动备份工具
为了方便后续的维护和备份,安装一些常用工具和驱动备份工具,如硬件监测软件、备份软件等。
14.进行系统优化
通过系统自带的优化工具或第三方优化软件,对系统进行进一步的优化,提升系统的性能和稳定性。
15.建立系统恢复点
建立一个系统恢复点,以备不时之需。在系统装机之后的一段时间内,如果发现系统出现问题,可以通过系统恢复点将系统恢复到装机后的状态。
通过本文提供的Win7系统装机教程,您可以轻松搭建一台稳定高效的电脑。在操作过程中,务必注意备份重要数据,并按照步骤进行操作,确保系统和驱动程序的安装正确无误。希望本文能对您有所帮助,享受顺畅的电脑使用体验。
转载请注明来自数科视界,本文标题:《Win7系统装机教程(从零开始,助您完成Win7系统装机,享受顺畅的电脑体验)》
标签:系统装机
- 最近发表
-
- U精灵Win7装机教程(一步一步教你如何使用U精灵软件安装Windows7系统)
- 电脑连接打印机错误状态的解决方法(排除打印机故障的步骤与技巧)
- 电脑硬盘内存错误解决方案(应对电脑硬盘内存错误的实用指南)
- 电脑新手教程(从入门到精通,一步步学习Win7系统的使用技巧)
- 解决电脑错误代码55的方法(了解错误代码55的含义及解决方案)
- 电脑无线登录错误代码及解决方法详解(解决您电脑无线登录问题的完整指南)
- 会声会影和PR,哪个更好用?(剖析两大视频剪辑软件的功能和优劣)
- 电脑打不开因特网的证书错误解决方法(探讨电脑因证书错误无法上网的原因与解决方案)
- 光盘重装系统,让电脑七彩虹再现新生(七彩虹光盘重装系统教程,快速解决电脑故障)
- 使用BootcampU盘安装Win10的简易教程
- 标签列表
- 友情链接
-

