固态硬盘安装Windows系统教程(使用固态硬盘快速安装Windows系统,让你的电脑更加高效!)
![]() 游客
2024-10-06 11:40
240
游客
2024-10-06 11:40
240
在当今高速信息时代,固态硬盘以其超快的读写速度和可靠性备受推崇。本文将为大家介绍如何使用固态硬盘安装Windows系统,从而提升电脑性能,享受更快速的使用体验。
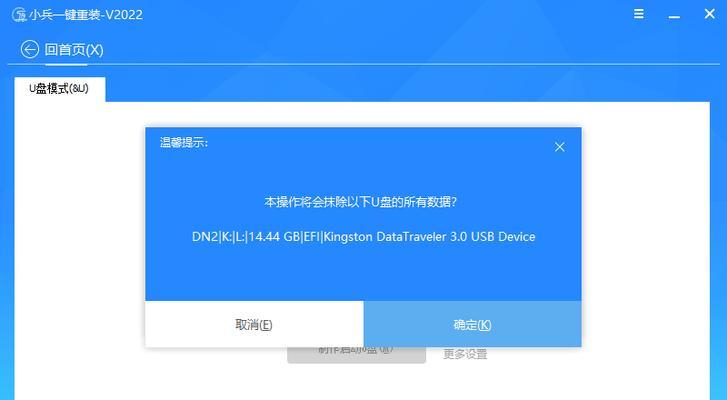
1.准备所需材料和工具
为了顺利安装Windows系统,我们需要准备一台可以运行Windows的电脑、一张Windows系统安装盘或者制作好的安装U盘、一块固态硬盘、一个SATA数据线和一个SATA电源线。

2.确认固态硬盘的连接方式
在开始安装之前,我们需要确定固态硬盘的连接方式。通常情况下,固态硬盘可以通过SATA接口连接到主板上。
3.打开电脑并进入BIOS设置
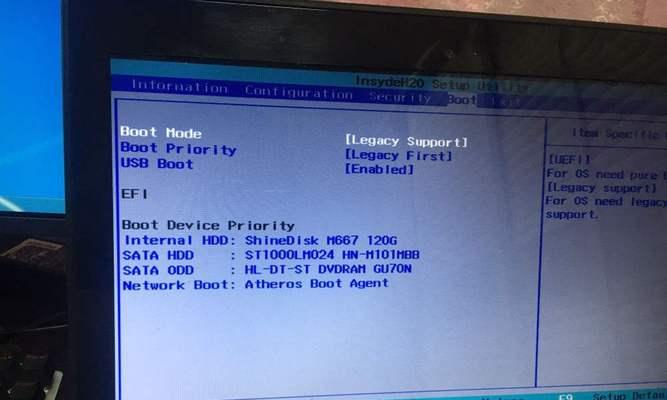
将固态硬盘连接到主板上后,打开电脑并按照屏幕提示进入BIOS设置界面。不同品牌的电脑进入BIOS设置的方法可能略有不同,一般是按下Del、F2或F12等键。
4.设置固态硬盘为启动设备
在BIOS设置界面中,找到“Boot”或“启动顺序”选项,将固态硬盘设置为第一启动设备。这样电脑在开机时就会从固态硬盘启动。
5.保存并退出BIOS设置
设置完成后,记得保存设置并退出BIOS界面,电脑将自动重新启动。
6.进入Windows安装界面
当电脑重新启动时,插入Windows系统安装盘或者制作好的安装U盘。然后按照屏幕提示,选择语言、键盘布局等选项进入Windows安装界面。
7.开始安装Windows系统
在Windows安装界面中,点击“安装”按钮开始安装Windows系统。接着按照向导指引进行操作,包括选择安装目标、设置分区、输入产品密钥等步骤。
8.选择固态硬盘作为安装目标
在选择安装目标时,确保选择的是刚刚连接的固态硬盘,避免误操作导致数据丢失。可以通过查看磁盘大小和型号来确认选择。
9.设置分区并格式化
为了正常安装Windows系统,我们需要对固态硬盘进行分区和格式化操作。一般情况下,可以选择默认的分区大小和格式,也可以按照自己的需求进行调整。
10.等待系统安装完成
完成分区和格式化后,点击“下一步”按钮开始安装Windows系统。这时系统将开始自动安装,并在过程中进行一些必要的设置和配置。耐心等待系统安装完成。
11.设置用户名和密码
系统安装完成后,根据向导提示设置用户名和密码等个人信息。设置完成后,点击“下一步”按钮继续。
12.完成最后设置
接下来,按照向导提示进行最后的设置,包括时区、更新等选项。完成后,点击“完成”按钮。
13.安装驱动程序和常用软件
系统安装完成后,我们需要安装主板、显卡、声卡等驱动程序以及常用软件,以保证电脑正常运行并满足我们的使用需求。
14.数据迁移和备份
安装完驱动程序和常用软件后,我们可以将旧硬盘上的重要数据迁移到固态硬盘上,并进行数据备份。这样即可享受固态硬盘带来的高速读写体验,同时确保数据的安全。
15.优化固态硬盘性能
为了进一步提升固态硬盘的性能,我们可以在Windows系统中进行一些优化设置,如关闭系统休眠、禁用磁盘碎片整理等操作。
通过本文的教程,我们学习了如何使用固态硬盘快速安装Windows系统。固态硬盘的高速读写能力将为我们的电脑带来更高效的性能,让我们的工作和娱乐体验更加畅快。同时,合理的安装步骤和操作能够保证数据的安全和系统的稳定。希望本文对您有所帮助!
转载请注明来自数科视界,本文标题:《固态硬盘安装Windows系统教程(使用固态硬盘快速安装Windows系统,让你的电脑更加高效!)》
标签:???·??
- 最近发表
-
- Ghost安装苹果双系统的详细教程(使用Ghost软件在苹果电脑上安装双系统的详细步骤及注意事项)
- 荣威550电脑板错误疑难解析(探索荣威550电脑板故障的原因及解决方案)
- 使用U盘重新安装戴尔Win7系统(简易教程及步骤,U盘系统安装的要点与技巧)
- 长虹平板电脑授权错误的解决方法(解决长虹平板电脑授权错误,避免不必要的麻烦)
- 电脑系统显示脚本错误的原因与解决方法(探究电脑系统脚本错误的常见类型及解决方案)
- 联想电脑启动设备组件错误的解决方法(排查与修复常见的联想电脑启动设备组件错误)
- 用苹果装Win7重做系统教程(重拾经典,实现双系统运行,让苹果与Windows完美融合)
- 大白菜重装系统U盘启动教程——轻松解决电脑问题(用大白菜重装系统U盘,让你的电脑焕然一新)
- 使用U盘安装Win10镜像教程(简易步骤帮助你轻松安装操作系统)
- 戴尔笔记本Win7系统安装教程(详细指南帮助您轻松安装Win7系统)
- 标签列表
- 友情链接
-

