联想光驱win10安装系统教程(详细教您如何使用联想光驱安装win10操作系统)
![]() 游客
2024-10-09 20:04
230
游客
2024-10-09 20:04
230
在安装操作系统时,联想光驱是一种常见的外部设备。本文将为您详细介绍如何使用联想光驱来安装win10操作系统。无论您是初次使用联想光驱还是遇到了问题,本文都将为您提供全面的指导。请跟随下文一步一步操作,以确保您成功安装win10操作系统。
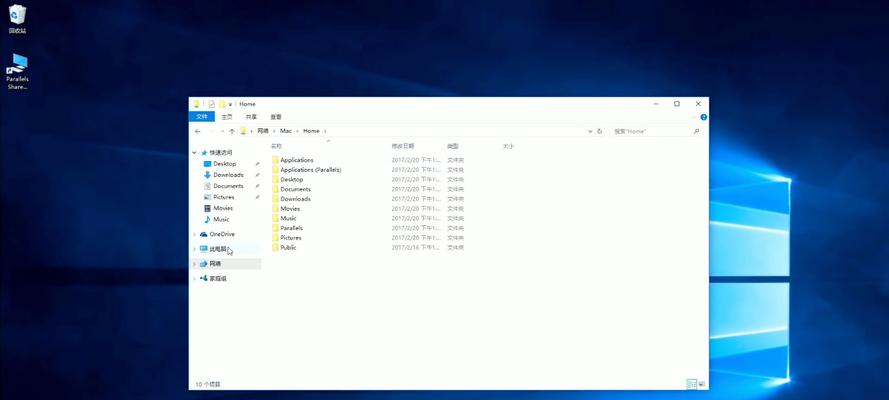
一、准备工作——检查光驱和电脑连接是否正常
为了确保联想光驱能够正常工作,首先需要检查光驱与电脑之间的连接是否稳固。确保光驱正确连接到电脑的USB接口,并且电脑能够识别到光驱。
二、下载win10系统镜像文件
在安装win10系统之前,需要先下载相应的win10系统镜像文件。您可以从微软官方网站上下载正版的win10系统镜像文件,并保存到您的电脑硬盘中。

三、制作win10系统安装U盘
在准备好win10系统镜像文件后,接下来需要将其制作成安装U盘。您可以使用一款专业的U盘制作工具,将win10系统镜像文件写入U盘中。这样做的好处是能够提高系统的安装速度,并且可以多次使用。
四、连接联想光驱并插入安装U盘
在制作好安装U盘后,将联想光驱连接到电脑,并将制作好的安装U盘插入到联想光驱的光盘托盘中。确保光驱与U盘的连接稳固。
五、重启电脑并设置光驱为启动设备
在准备好联想光驱和安装U盘后,重启您的电脑。在电脑开机时,按下相应的按键(通常是F2、F8或Delete键)进入BIOS设置界面。在启动选项中将光驱设置为第一启动设备。
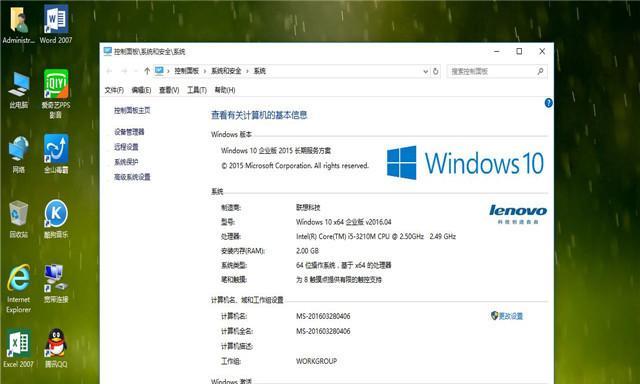
六、启动电脑并进入win10安装界面
设置好启动设备后,保存设置并重启电脑。您将会看到联想光驱开始工作,并进入win10系统的安装界面。根据界面上的提示,选择相应的语言和其他设置。
七、选择安装方式和目标磁盘
在进入win10安装界面后,您需要选择安装方式和目标磁盘。如果您的电脑原先没有安装操作系统,可以选择“新建”进行全新安装。如果已有其他操作系统,您可以选择“升级”或“自定义”进行相应的操作。
八、等待安装过程完成
在选择安装方式和目标磁盘后,点击“下一步”按钮开始安装。此时,联想光驱将会读取U盘中的安装文件,并将win10系统安装到目标磁盘上。请耐心等待安装过程完成。
九、设置个人偏好和账户
在安装过程完成后,系统将会要求您设置一些个人偏好和账户信息。根据您的需求填写相应的信息,并点击“下一步”继续。
十、等待系统配置和更新
设置个人偏好和账户信息后,系统将会自动进行配置和更新。这个过程可能需要一些时间,请耐心等待。
十一、设置密码和网络连接
在系统配置和更新完成后,您将需要设置密码和网络连接。请设置一个易于记住且安全性较高的密码,并连接到可用的网络。
十二、安装必要的驱动程序
在设置密码和网络连接后,系统将自动安装必要的驱动程序。这些驱动程序将确保您的联想光驱正常工作,并且可以完美匹配win10操作系统。
十三、完成安装
一旦所有驱动程序安装完成,您就可以进入win10系统的桌面界面了。此时,联想光驱已经成功帮助您安装了win10操作系统。
十四、优化系统设置
在安装完成后,您可以根据个人需求进一步优化系统设置。您可以自定义桌面背景、添加必要的软件和工具,以及对系统进行一些基础设置调整。
十五、
通过本文的指导,您应该已经学会了如何使用联想光驱来安装win10操作系统。请确保您遵循每个步骤并按照提示操作,以确保安装过程顺利完成。如果在安装过程中遇到任何问题,请参考联想光驱的用户手册或联系联想技术支持。祝您成功安装win10操作系统!
转载请注明来自数科视界,本文标题:《联想光驱win10安装系统教程(详细教您如何使用联想光驱安装win10操作系统)》
标签:联想光驱
- 最近发表
-
- 诺基亚6做工精良,打造出色品质(一览诺基亚6的卓越工艺和耐用性)
- 映泰主板U盘启动按F几开机的详细教程(映泰主板U盘启动的步骤及注意事项)
- GX8刷BIOS教程(详细步骤和注意事项,快速提升GX8性能)
- Win7激活工具推荐(找到一个好用的Win7激活工具,让您的系统更稳定更安全)
- 以90分跑鞋299怎么样?-解析性价比之王(299元买一双高性能跑鞋,你真的不可错过!)
- 明基爱眼显示器——保护您的眼睛健康(领先科技与人性化设计的完美结合)
- 联想T6900(探索联想T6900的强大功能,尽情享受高效工作与娱乐体验)
- 金立M564G手机全面评测(一款值得拥有的高性能手机)
- 索泰1050显卡(解锁顶级游戏体验,打造高效电竞利器)
- 联想Y40还原系统教程(详解如何使用联想Y40一键还原功能轻松恢复系统)
- 标签列表
- 友情链接
-

