如何使用Excel锁定表头打印(简单有效的固定表头打印技巧)
![]() 游客
2024-10-12 11:28
560
游客
2024-10-12 11:28
560
在日常工作中,我们经常需要处理大量的数据表格,并且需要将这些数据打印出来。然而,当数据表格过于庞大时,打印出来的页面往往无法一目了然,表头容易被淹没在大量数据中。为了解决这个问题,Excel提供了一个非常便捷的功能,即锁定表头打印。本文将介绍如何使用Excel锁定表头打印,以及一些相关的小技巧,帮助您更好地处理数据表格和打印输出。
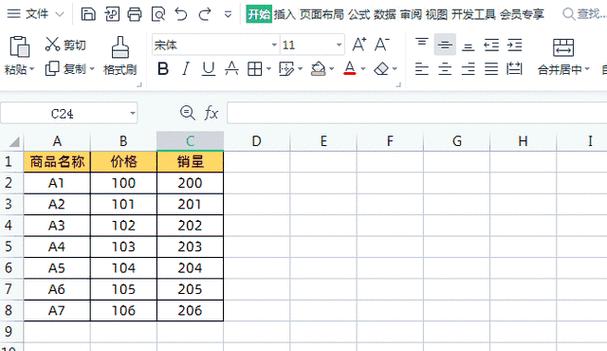
1.为什么需要锁定表头?
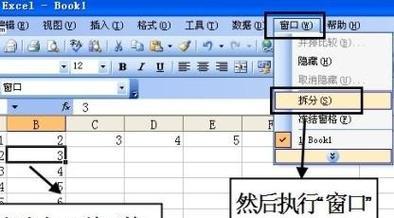
当我们处理大量数据时,表格中的内容可能超过一页纸的显示范围。如果没有锁定表头,当我们滚动页面时,表头就会随之消失,导致我们无法准确查看数据和进行数据分析。
2.Excel中的锁定表头功能
Excel提供了一个方便的功能来锁定表头。我们只需选中需要锁定的表头区域,然后点击"视图"选项卡中的"冻结窗格"按钮,即可实现锁定表头的效果。
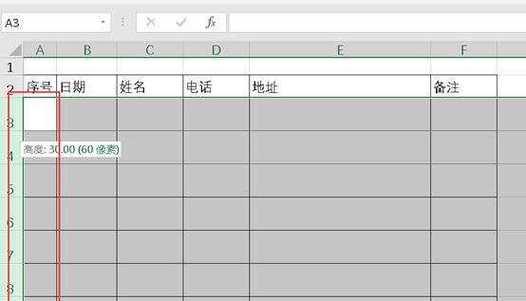
3.锁定行表头
如果我们只需要锁定行表头,即第一行的标题栏,可以在选中第一行后点击"冻结窗格"按钮即可。这样,无论我们向下滚动页面,第一行都会固定在页面的顶部。
4.锁定列表头
有时候,我们可能只关注某些列的数据,并希望锁定这些列的表头。在这种情况下,我们可以先选中需要锁定的列,然后点击"冻结窗格"按钮,即可实现锁定列表头的效果。
5.锁定行列表头
在一些复杂的数据表格中,我们可能既需要锁定行表头又需要锁定列表头。这时,我们可以先选中需要锁定的行和列,然后点击"冻结窗格"按钮,即可同时锁定行列表头。
6.表格分隔线设置
为了更好地区分表头和数据区域,我们还可以对表格分隔线进行设置。在"页面布局"选项卡中的"工作表视图"组中,点击"显示分隔线"按钮,即可在表格中显示出分隔线。
7.打印预览效果
在进行锁定表头打印之前,我们可以先使用打印预览功能查看打印效果。这样,我们可以提前了解打印出来的页面布局,是否满足我们的需求。
8.页面设置调整
如果在打印预览中发现页面布局不符合预期,我们可以使用"页面布局"选项卡中的"页面设置"功能进行调整。比如,可以调整纸张大小、页边距等参数,以获得更好的打印效果。
9.打印选项设置
除了表头的锁定打印,我们还可以在打印设置中选择打印页面范围、打印份数、打印纸张类型等。根据实际需求,合理设置这些选项,可以更好地满足我们的打印需求。
10.打印输出效果
经过以上步骤的设置和调整后,我们可以点击打印按钮,将数据表格打印出来。此时,我们会发现锁定的表头始终显示在每一页的顶部,方便我们查看和分析数据。
11.如何取消锁定表头?
如果在之后的操作中不再需要锁定表头,我们可以点击"视图"选项卡中的"取消冻结窗格"按钮来取消表头的锁定状态。
12.小技巧:自定义表头样式
除了默认的表头样式,我们还可以通过设置字体、颜色、边框等方式,自定义表头的样式。这样,打印出来的表头会更加醒目,便于区分。
13.小技巧:表头筛选功能
在需要对数据进行筛选时,我们可以使用Excel中的表头筛选功能。锁定表头后,即使我们滚动页面,筛选功能也会一直保留在页面的顶部。
14.小技巧:冻结多行或多列
如果需要同时锁定多行或多列的表头,我们可以先选中需要锁定的行或列,然后点击"冻结窗格"按钮。这样,所选行或列及以上的表头都会被锁定。
15.
通过本文的介绍,我们学习了如何使用Excel的锁定表头功能来打印大型数据表格。锁定表头不仅能够让打印输出更加清晰易读,还能提高数据处理和分析的效率。希望这些技巧能对您在日常工作中处理数据和打印输出有所帮助。
转载请注明来自数科视界,本文标题:《如何使用Excel锁定表头打印(简单有效的固定表头打印技巧)》
标签:??????
- 最近发表
-
- 电脑新手教程(从入门到精通,一步步学习Win7系统的使用技巧)
- 解决电脑错误代码55的方法(了解错误代码55的含义及解决方案)
- 电脑无线登录错误代码及解决方法详解(解决您电脑无线登录问题的完整指南)
- 会声会影和PR,哪个更好用?(剖析两大视频剪辑软件的功能和优劣)
- 电脑打不开因特网的证书错误解决方法(探讨电脑因证书错误无法上网的原因与解决方案)
- 光盘重装系统,让电脑七彩虹再现新生(七彩虹光盘重装系统教程,快速解决电脑故障)
- 使用BootcampU盘安装Win10的简易教程
- 如何进行显示器检测?(简单易懂的显示器检测教程)
- 使用ISO镜像安装教程(掌握ISO镜像安装,让操作系统安装变得简单易行)
- 电脑自检内存错误的响声(识别和解决内存问题的关键)
- 标签列表
- 友情链接
-

