如何正确格式化U盘(简单易懂的U盘格式化指南)
![]() 游客
2024-10-12 19:18
199
游客
2024-10-12 19:18
199
U盘在我们日常使用中非常常见,但是由于各种原因,我们可能需要对U盘进行格式化操作。本文将详细介绍如何正确地对U盘进行格式化,以及一些需要注意的事项。
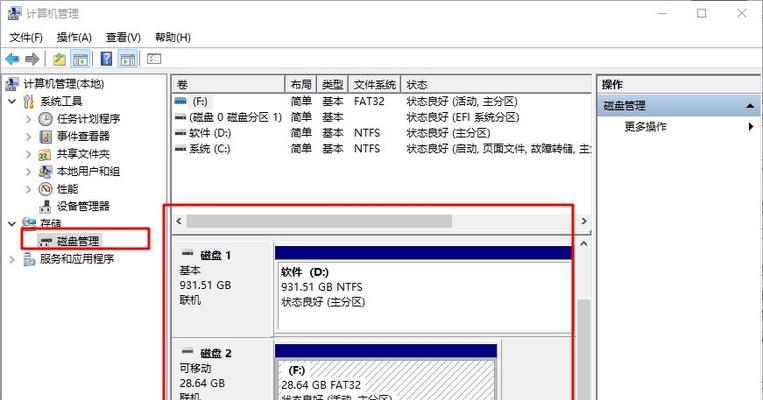
为什么要格式化U盘
在使用U盘的过程中,可能会遇到U盘无法正常读写、出现错误或病毒感染等问题。此时,格式化U盘可以清除所有数据并重新建立文件系统,从而解决这些问题。
备份重要数据
在进行格式化之前,一定要备份U盘中的重要数据。因为格式化操作会将所有数据清除,一旦格式化完成,数据将无法恢复。
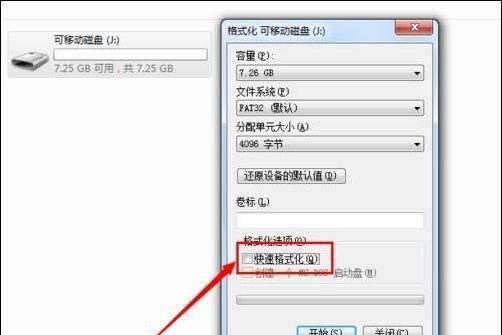
选择适当的文件系统
在格式化过程中,我们需要选择合适的文件系统。常见的文件系统有FAT32、NTFS、exFAT等。FAT32适用于较小容量的U盘,NTFS适用于大容量U盘,而exFAT则适用于跨平台使用。
连接U盘并打开“我的电脑”(Windows)
在Windows系统中,将U盘连接到电脑上,并打开“我的电脑”。
右键点击U盘并选择“格式化”
在“我的电脑”中找到U盘,右键点击该U盘,并选择“格式化”。
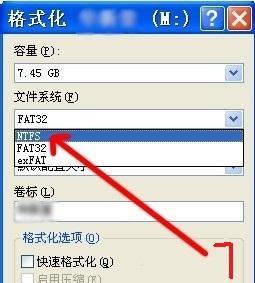
选择文件系统类型
在弹出的格式化对话框中,选择合适的文件系统类型。根据实际情况选择FAT32、NTFS或exFAT。
选择快速格式化(可选)
如果您希望格式化过程更快一些,可以选择“快速格式化”选项。然而,快速格式化会导致一些数据无法完全清除,因此如果您对隐私安全要求较高,建议不勾选该选项。
点击“开始”进行格式化
确认选择无误后,点击“开始”按钮开始进行格式化。请注意,在此过程中,请勿中断电源或拔出U盘。
等待格式化完成
等待格式化过程完成,时间长度根据U盘容量和计算机性能可能有所不同。请耐心等待,不要中途中断操作。
重新命名U盘(可选)
格式化完成后,您可以选择重新为U盘命名。这样做可以使U盘在使用时更加方便辨识。
检查U盘是否正常工作
在格式化完成后,您可以重新插入U盘,并检查其是否可以正常读写。如果U盘仍然存在问题,可能需要考虑更换U盘。
关于Mac和Linux系统的格式化方法
对于Mac和Linux系统,格式化U盘的步骤与Windows系统有所不同。在这些系统中,可以通过“磁盘工具”或命令行来格式化U盘。具体操作请参考相应系统的官方文档或相关教程。
注意事项
在格式化U盘时,需要注意以下事项:备份重要数据、选择适当的文件系统、不要中断电源或拔出U盘、不要随意格式化他人的U盘等。
格式化并不是万能解决办法
需要明确的是,格式化并不是解决所有U盘问题的万能解决办法。在一些特殊情况下,可能需要进一步的操作或寻求专业的技术支持。
通过本文的介绍,我们了解了如何正确格式化U盘以及相关的注意事项。在进行格式化操作前,请务必备份重要数据,并谨慎选择文件系统类型。希望本文对您正确格式化U盘有所帮助。
转载请注明来自数科视界,本文标题:《如何正确格式化U盘(简单易懂的U盘格式化指南)》
标签:格式化盘
- 最近发表
-
- 电脑widows错误恢复指南(快速解决widows系统错误,恢复电脑正常运行)
- 联想电脑致命问题的修复指南(解决你的联想电脑致命问题,让它重焕新生!)
- 电脑病毒和电脑错误的区别(保护电脑安全的关键是了解病毒与错误之间的不同)
- 电脑语音输入连接错误的解决方法(遇到电脑语音输入连接错误?别慌,跟着这些关键步骤来解决!)
- 电脑手柄驱动程序错误及解决方法(解决电脑手柄驱动程序错误的有效途径)
- 学校电脑显示证书错误的原因及解决方法(探究学校电脑显示证书错误的问题,提供有效解决方案)
- 解决电脑蓝牙连接密码错误问题的方法(密码错误问题导致电脑蓝牙连接失败,如何解决?)
- BT3U盘制作教程(一步步教你如何将BT3安装到U盘上,并发挥其强大功能)
- 电脑显示键盘错误,如何解决?(探索常见键盘错误及其解决方案)
- 电脑QQ出现错误的解决方法(掌握这个,轻松解决电脑QQ的错误)
- 标签列表
- 友情链接
-

