使用SSD安装BIOS的完整教程
![]() 游客
2024-10-16 10:44
183
游客
2024-10-16 10:44
183
BIOS(基本输入/输出系统)是计算机系统中负责启动和初始化硬件的重要组成部分。而SSD(固态硬盘)则是一种高速存储设备,具有更快的读写速度和更高的可靠性。本文将详细介绍如何将BIOS安装到SSD上,以优化计算机性能。
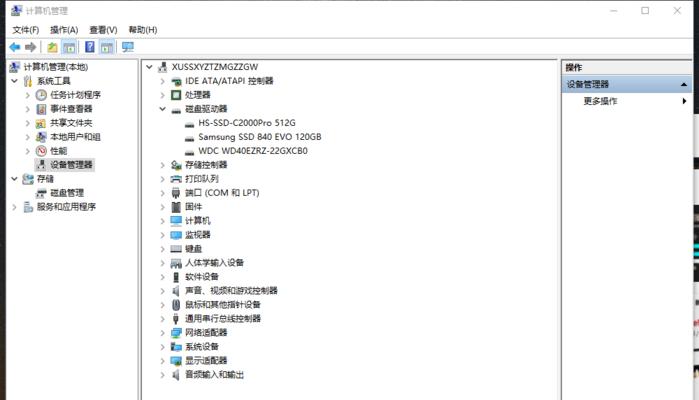
准备工作
在开始之前,确保你拥有一台装有SSD的计算机,同时需要准备一个可启动的U盘,以及最新版本的BIOS文件。
下载最新版本的BIOS
访问计算机制造商的官方网站,在支持页面上找到你计算机型号对应的最新版本BIOS,并将其下载到你的电脑上。
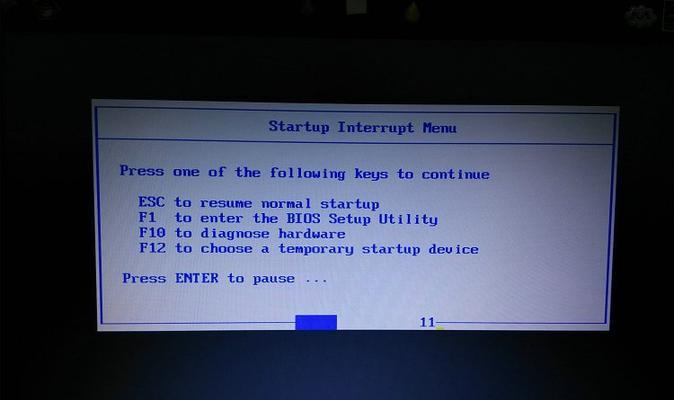
制作可启动的U盘
使用一个空白的U盘,并使用制作启动盘的工具将BIOS文件写入U盘。确保在制作过程中选择正确的文件和正确的U盘。
关闭计算机并插入U盘
在插入U盘之前,先关闭计算机并断开电源。然后将制作好的U盘插入计算机的USB接口。
进入BIOS设置界面
重新启动计算机,同时按下指定的按键(通常是F2、F10或Delete键)以进入BIOS设置界面。
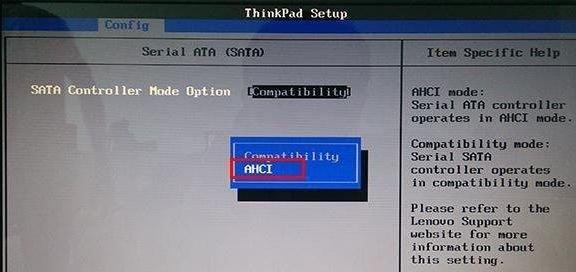
选择启动选项
在BIOS设置界面中,找到启动选项,并选择从U盘启动。确保将U盘置于启动顺序的第一位。
保存并退出
完成启动选项的设置后,保存设置并退出BIOS设置界面。计算机将重新启动,并从U盘启动。
进入BIOS安装界面
在重新启动后,计算机将自动进入BIOS安装界面。在这个界面上,你可以看到BIOS安装过程的详细信息。
选择安装位置
在BIOS安装界面中,选择安装位置为SSD。这可能需要根据你的计算机型号进行调整,确保选择正确的硬盘。
开始安装
确认安装位置后,点击“开始安装”按钮,BIOS将开始安装到SSD上。这个过程可能需要一些时间,请耐心等待。
安装完成
当BIOS安装完成后,你将收到一个提示信息。此时,你可以选择重新启动计算机或关闭计算机。
重启计算机
如果你选择重新启动计算机,它将从刚安装的SSD上启动。你可以感受到计算机性能的提升。
BIOS设置优化
重新启动后,进入BIOS设置界面,并根据自己的需求进行优化设置。这将进一步提升计算机的性能和稳定性。
备份BIOS
在安装完成后,建议将SSD上的BIOS进行备份。这样,在未来出现问题时,你可以轻松恢复到之前的BIOS版本。
通过本文的教程,你学会了如何使用SSD安装BIOS,并将计算机性能提升至一个新的高度。记得在操作过程中小心谨慎,并备份重要的数据。享受你的新计算机吧!
通过本文的指导,你已经了解了如何使用SSD安装BIOS,并将计算机性能提升至新的高度。记住,SSD不仅仅是一个高速存储设备,它还可以为你的计算机带来更好的性能和稳定性。在进行操作时,请确保备份重要数据,并小心谨慎地按照教程进行操作。祝你取得成功!
转载请注明来自数科视界,本文标题:《使用SSD安装BIOS的完整教程》
标签:安装
- 最近发表
-
- 密码错误(如何避免在别的电脑上登录密码错误)
- 电脑主机风扇位置错误的影响及解决方法(正确安装电脑主机风扇以提高散热效果)
- 使用U盘安装Windows8.1系统教程(详细指南及关键步骤,让您轻松安装新系统)
- 电脑系统盘制作教程(简单易懂的电脑系统盘制作方法,让你轻松搞定系统安装)
- 电脑帐户错误的解决方法(探究常见电脑帐户错误及其解决方案)
- 电脑记忆测试系统错误的影响及解决方法(探索电脑记忆测试系统错误对测试结果的影响以及可能的解决方法)
- 如何自行查找宽带账号密码(掌握技巧,轻松找回密码)
- 电脑黑屏无法开机的原因及解决方法(揭秘电脑黑屏的故障原因与解决方案,让你远离开机难题)
- LenovoWin10重装系统教程(详细步骤教你如何使用U盘重装LenovoWin10系统)
- 如何通过电脑查找错误日志文件(利用和工具快速定位问题)
- 标签列表
- 友情链接
-

