Excel中如何冻结指定的行和列(简化数据浏览和编辑的技巧)
![]() 游客
2024-10-19 15:30
205
游客
2024-10-19 15:30
205
在处理大量数据和表格时,往往需要滚动浏览表格,但当表格的行数和列数很多时,常常会迷失在数据中。幸运的是,Excel提供了冻结行和列的功能,使得我们可以随时查看固定在屏幕上方和左侧的行和列,方便数据浏览和编辑。本文将详细介绍如何在Excel中冻结指定的行和列,并分享一些相关的技巧和注意事项。

打开Excel并选择工作表
在开始冻结指定的行和列之前,首先打开Excel并选择要进行操作的工作表。可以直接双击打开已有的Excel文件,或者在Excel启动后选择“文件”菜单中的“打开”选项来选择一个文件。若要新建一个工作表,可以点击“文件”菜单中的“新建”选项,并选择“空白工作簿”。
定位要冻结的行和列
要冻结指定的行和列,首先需要确定要冻结的位置。在打开的工作表中,找到需要固定在屏幕上方的行和左侧的列。可以通过滚动工作表来找到需要冻结的行和列,或者直接输入行号和列号定位到指定位置。
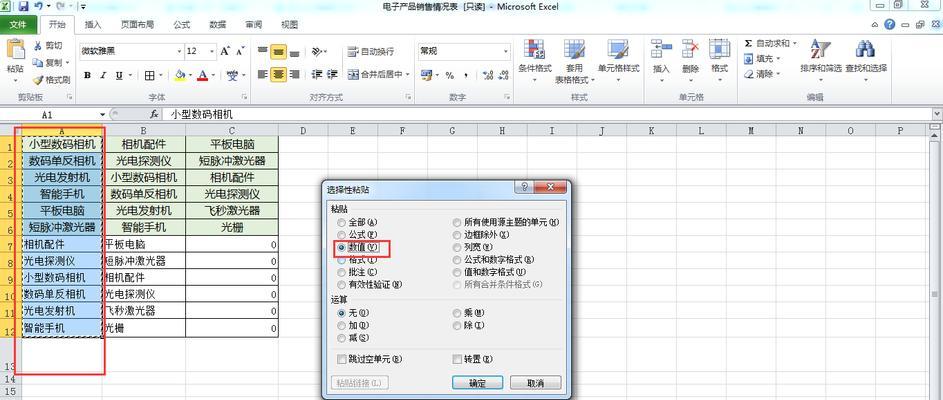
冻结指定的行
要冻结指定的行,先点击需要冻结的行的下方的任意单元格,然后选择“视图”菜单中的“冻结窗格”选项。在下拉菜单中选择“冻结行”即可。此时,选择的行将会被冻结在屏幕上方,不管向下滚动多少行,该行始终保持可见。
冻结指定的列
要冻结指定的列,先点击需要冻结的列的右方的任意单元格,然后选择“视图”菜单中的“冻结窗格”选项。在下拉菜单中选择“冻结列”即可。此时,选择的列将会被冻结在屏幕左侧,不管向右滚动多少列,该列始终保持可见。
同时冻结行和列
如果需要同时冻结指定的行和列,先定位到需要固定在屏幕上方和左侧的交叉单元格,然后选择“视图”菜单中的“冻结窗格”选项。在下拉菜单中选择“冻结窗格”即可。此时,选择的行和列都将被冻结,固定在屏幕上方和左侧。

取消冻结行和列
如果需要取消已经冻结的行和列,可以选择“视图”菜单中的“冻结窗格”选项,在下拉菜单中选择“取消冻结”。或者,直接双击冻结的行或列的分界线也可以取消冻结。
其他相关技巧
除了基本的冻结行和列功能,Excel还提供了一些其他相关的技巧。例如,可以调整冻结行和列的位置,使其适应不同的数据布局;可以同时冻结多个区域,实现更灵活的数据浏览和编辑;还可以使用冻结窗格功能提高工作效率等等。
注意事项1-冻结区域限制
在使用冻结行和列功能时,需要注意冻结区域的限制。Excel只支持同时冻结窗格上方和左侧的行和列,无法只冻结下方或右侧的行和列。若需要冻结其他位置的行和列,可以通过调整数据布局来实现。
注意事项2-行高列宽调整
在冻结行和列后,调整行高和列宽可能会影响冻结效果。若调整了冻结行和列所在区域的行高或列宽,可能导致冻结区域显示异常或不再冻结。在调整行高和列宽时需要特别注意。
注意事项3-滚动同步
当同时冻结多个区域时,需要注意滚动同步的问题。在滚动工作表时,冻结区域内的内容会保持静止,而其他区域会随着滚动而移动。需要根据具体需求进行合理的滚动和操作。
注意事项4-兼容性问题
在使用冻结行和列功能时,需要注意不同Excel版本之间的兼容性问题。一些较旧的Excel版本可能不支持或支持有限的冻结行和列功能,因此在共享和处理文件时需要考虑兼容性。
注意事项5-保存文件前检查
在完成冻结行和列的操作后,建议保存文件并检查冻结效果是否符合预期。通过滚动和编辑数据来测试冻结行和列的稳定性,并进行必要的调整和修正,确保数据浏览和编辑的顺畅性。
冻结行和列的重要性
通过本文的介绍,我们了解到在Excel中冻结指定的行和列可以简化数据浏览和编辑的过程。通过合理使用冻结行和列的功能,可以随时查看固定在屏幕上方和左侧的行和列,提高数据处理的效率和准确性。
掌握更多Excel技巧的重要性
除了冻结行和列,Excel还有许多其他强大的功能和技巧,能够帮助我们更好地处理和分析数据。掌握更多Excel技巧对于提高工作效率和专业能力非常重要。我们可以通过学习相关教程、参加培训课程或与同事交流分享等方式来不断提升自己的Excel技能。
通过本文的介绍,我们学习了如何在Excel中冻结指定的行和列,以及一些相关的技巧和注意事项。冻结行和列是提高数据浏览和编辑效率的重要工具,对于处理大量数据和表格非常实用。希望读者可以通过学习和实践,掌握并灵活运用这一功能,提高工作效率和准确性。
转载请注明来自数科视界,本文标题:《Excel中如何冻结指定的行和列(简化数据浏览和编辑的技巧)》
标签:冻结行列
- 最近发表
-
- 以大白菜U盘启动系统的教程(使用大白菜U盘制作启动盘,一键轻松启动系统)
- 电脑网络错误651的解决方法(探索网络连接问题及其解决方案)
- 重启电脑修复驱动错误的有效解决方法(解决电脑驱动错误,尝试重启电脑)
- 解决苹果电脑显示应用发生错误的有效方法(遇到问题不慌张,快速排除显示应用错误的窍门)
- Win7新电脑分区教程(详解Win7系统新电脑磁盘分区步骤及注意事项)
- 电脑网络管理协议错误的原因和解决方法(探究网络管理协议错误的主要问题及其修复方案)
- 使用U盘安装Ubuntu的详细教程(简单易行的U盘安装Ubuntu指南,让你快速拥有自己的操作系统)
- 解决远程连接电脑显示证书错误的方法(保障远程连接稳定和安全的关键措施)
- 电脑机显示电压显示错误(电脑电压异常问题解析与解决方法)
- 如何使用戴尔启动盘进行系统安装(以戴尔启动盘为工具,快速安装系统)
- 标签列表
- 友情链接
-

