如何使用台式电脑连接WiFi(图解教程及关键步骤一览)
![]() 游客
2024-09-19 10:52
196
游客
2024-09-19 10:52
196
在现代生活中,无线网络已经成为了我们生活中不可或缺的一部分。而对于使用台式电脑的用户来说,连接WiFi无疑是一个必要的操作。本文将通过图解和详细的步骤介绍如何使用台式电脑连接WiFi,帮助读者轻松实现网络连接。
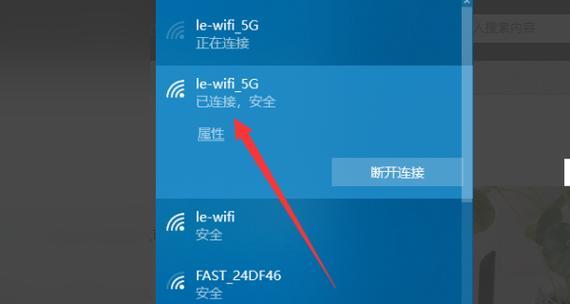
检查硬件设备
1.网络适配器的状态和位置
通过图解了解如何检查电脑是否装有无线网卡,并找到其位置。
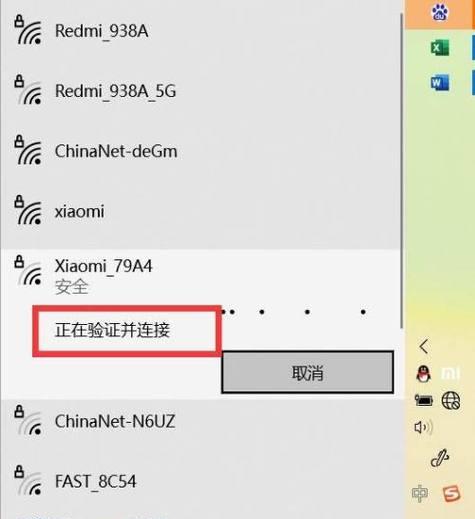
确保网络适配器驱动程序已安装
1.打开设备管理器
在开始菜单中搜索“设备管理器”,打开该工具以确认驱动程序是否已安装。
打开无线网络设置
1.打开控制面板
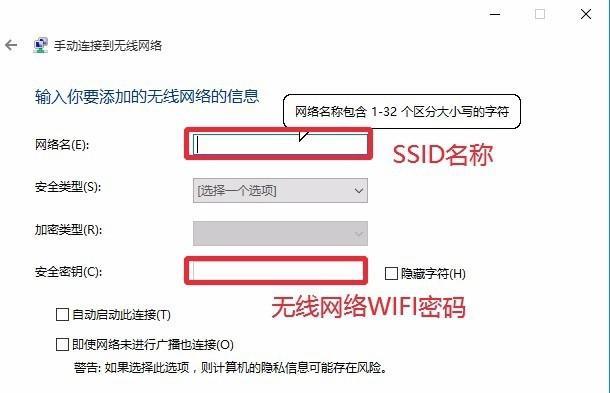
通过开始菜单或桌面图标打开控制面板,然后找到“网络和共享中心”。
搜索可用的无线网络
1.打开网络和共享中心
点击“更改适配器设置”选项,进入网络连接界面。
连接WiFi网络
1.找到并选择目标WiFi网络
在可用的网络列表中找到想要连接的WiFi,双击该网络名称。
输入WiFi密码并连接
1.输入WiFi密码
在弹出的对话框中输入WiFi密码,确保密码正确。
验证连接
1.打开浏览器
在成功连接WiFi后,打开浏览器验证网络是否正常工作。
解决连接问题
1.检查网络设置
如果连接失败或者遇到其他问题,可以通过检查网络设置和重启路由器来尝试解决。
创建网络配置文件
1.打开网络和共享中心
在控制面板中点击“网络和共享中心”,进入网络连接界面。
选择无线网络并打开属性
1.右键点击目标网络
在可用的网络列表中找到目标WiFi,右键点击它并选择“属性”。
配置网络属性
1.找到安全选项卡
在目标网络的属性窗口中,找到“安全”选项卡。
更改密码和其他设置
1.修改密码
在安全选项卡中,选择合适的加密方法并输入新的密码。
保存网络配置
1.点击确定并保存
在修改完网络属性后,点击确定按钮保存更改。
自动连接WiFi
1.选择自动连接选项
在目标网络的属性窗口中,勾选“自动连接”选项以便在启动时自动连接该WiFi。
通过本文的图解和详细步骤,我们可以轻松地连接台式电脑与WiFi,实现无线网络连接。正确安装驱动程序、正确输入密码以及检查网络设置将有助于确保无缝的连接体验。无线网络的普及给我们带来了更多便利,希望本文对于读者来说能够解决连接WiFi时的困惑。
转载请注明来自数科视界,本文标题:《如何使用台式电脑连接WiFi(图解教程及关键步骤一览)》
标签:连接
- 最近发表
-
- 拯救者R720开机教程(详细解析拯救者R720的开机步骤,让您快速上手)
- 惠普电脑遭遇致命错误,威胁用户安全!(详解惠普电脑致命错误的危害及预防措施)
- 华硕电脑修复磁盘错误,恢复顺畅使用(解决华硕电脑磁盘错误的有效方法)
- 用U盘制作XP系统安装盘的详细教程(一步一步教你如何通过U盘启动制作安装XP系统)
- 苹果电脑误删win7,如何恢复数据(遭遇苹果电脑误删win7操作系统,有效方法助您快速恢复)
- 电脑用户密码错误被锁定(保护您的账户安全,避免密码错误被锁定)
- 解决电脑添加用户发生错误的方法(如何处理电脑添加用户错误的情况)
- NIFS故障恢复指南(快速解决网络文件系统(NIFS)故障的方法与技巧)
- 解决苹果电脑解压文件错误2的方法(针对苹果电脑解压文件错误2的有效解决方案)
- 电脑蓝屏错误c0000217的解决方法(解决电脑c0000217错误的有效措施)
- 标签列表
- 友情链接
-

