用U盘制作启动盘,轻松安装操作系统(教你如何使用U盘制作启动盘并安装操作系统)
![]() 游客
2024-11-01 10:17
189
游客
2024-11-01 10:17
189
在安装操作系统时,通常我们会选择使用光盘或U盘来进行安装。而使用U盘制作启动盘是一种更加便捷和高效的方式。本文将教你如何利用U盘制作启动盘,并使用该启动盘来安装你想要的操作系统。
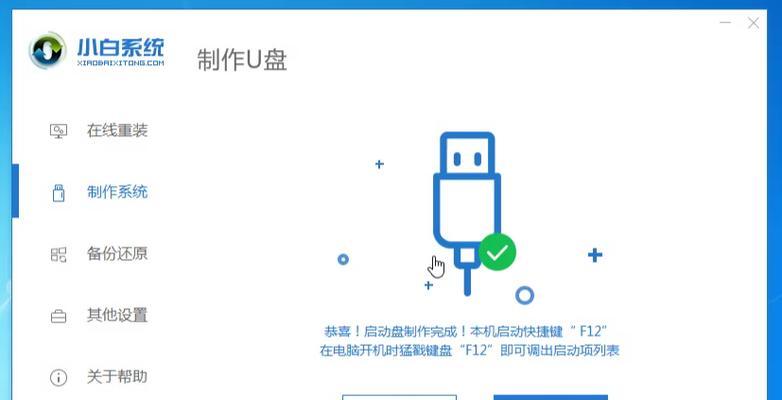
标题和
1.准备工作
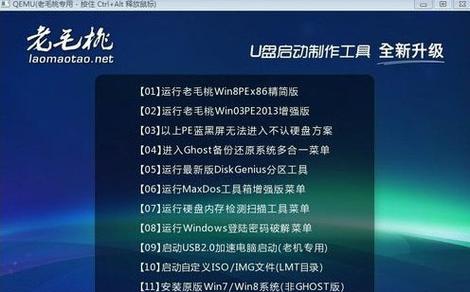
在开始之前,我们需要准备一台可用的电脑、一个空白的U盘(容量最好大于8GB)、以及你想要安装的操作系统的镜像文件。
2.下载所需工具
我们需要下载一个U盘启动制作工具。推荐使用Rufus,它是一款功能强大且易于使用的免费工具。打开浏览器,搜索并下载Rufus。
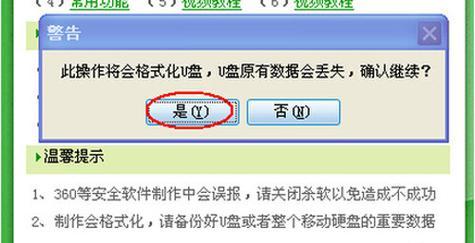
3.插入U盘并运行Rufus
将U盘插入电脑的USB接口,并运行刚刚下载的Rufus工具。
4.选择U盘和镜像文件
在Rufus界面中,选择你插入的U盘,并在“引导选择”处选择你下载好的操作系统镜像文件。
5.设置分区方案和文件系统
在“分区方案”选项中,选择“MBR”(适用于大多数电脑),在“文件系统”选项中选择“FAT32”。
6.开始制作启动盘
点击“开始”按钮,Rufus将开始制作U盘启动盘。这个过程可能需要一些时间,请耐心等待。
7.完成制作
当Rufus显示制作完成后,你的U盘启动盘就已经制作成功了。
8.设置电脑启动顺序
现在,我们需要调整电脑的启动顺序,以确保从U盘启动。进入电脑的BIOS设置,找到“启动顺序”或“BootOrder”选项,并将U盘设置为首选启动设备。
9.重启电脑并进入安装界面
重启电脑后,它将从U盘启动。你会看到操作系统的安装界面。根据提示进行安装前的设置和操作。
10.选择安装类型和分区
在安装界面中,选择适合你的安装类型(如全新安装或升级安装),并对硬盘进行分区。
11.安装操作系统
确认分区设置后,点击“安装”按钮,操作系统的安装过程将开始。这个过程可能需要一些时间,请耐心等待。
12.完成安装
当安装完成后,电脑会自动重启。接着,你需要进行一些设置,如设置用户账户、网络连接等。
13.拔出U盘并重启电脑
安装完成后,你可以将U盘拔出,并重启电脑。此时,你已经成功使用U盘制作启动盘并安装了操作系统。
14.检查和更新驱动程序
为了确保电脑的正常运行,你需要检查并更新一些驱动程序,如显卡驱动、声卡驱动等。
15.开始使用操作系统
现在,你可以开始使用新安装的操作系统了。根据需要,你还可以安装其他软件和配置个性化设置。
通过使用U盘制作启动盘,我们可以轻松快捷地安装操作系统。只需准备好U盘、操作系统镜像文件和Rufus工具,按照上述步骤进行操作,你就能成功完成安装过程,并享受全新的操作系统。记住在安装完成后及时更新驱动程序和进行相关设置,以确保电脑的正常运行。
转载请注明来自数科视界,本文标题:《用U盘制作启动盘,轻松安装操作系统(教你如何使用U盘制作启动盘并安装操作系统)》
标签:盘制作启动盘
- 最近发表
-
- 硅晶取暖器的优势与应用(高效环保的取暖选择,硅晶取暖器为您带来舒适温暖)
- 如何选择适合自己的豆浆机?(考虑功能、品牌和价格,让你的豆浆更美味)
- 人类掉入太空的命运(探究人类掉入太空后可能面临的命运和希望)
- 揭秘以假硬盘(硬盘市场上的伪装者与消费者的困扰)
- AOCi2481FXH(高清画质、出色性能、出众外观,AOCi2481FXH助您尽享视觉盛宴)
- 小米3联通版性能优异,领跑智能手机市场(一款全面升级的小米旗舰手机,开启无限可能)
- 华为荣耀6x音质体验(华为荣耀6x音质如何?听音乐、看视频都不在话下!)
- 深入了解AMDRadeonProWX5100显卡(性能强劲,适用于专业工作站)
- 华为C199电信版手机的性能与特点(一款功能强大、性价比高的华为智能手机)
- 映泰H81A(揭秘映泰H81A主板的卓越性能和创新设计)
- 标签列表
- 友情链接
-

