如何添加打印机设备(简单易行的打印机设备添加步骤)
![]() 游客
2024-11-02 09:35
203
游客
2024-11-02 09:35
203
在日常生活和工作中,打印机设备的使用频率非常高。无论是家庭还是办公场所,都会遇到需要使用打印机的情况。但对于一些初次接触打印机设备的人来说,可能不知道如何添加打印机设备,因此本文将详细介绍如何添加打印机设备的步骤,让您轻松掌握。
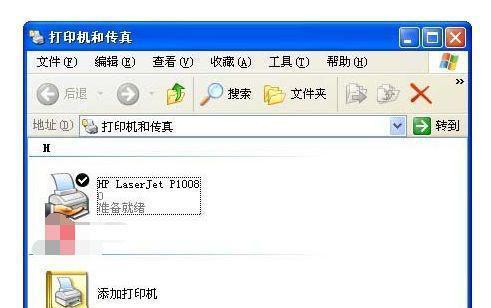
一、检查硬件连接
在添加打印机设备之前,首先需要确保硬件连接正常。将打印机的电源线插入电源插座,并将打印机与电脑连接好,确保打印机和电脑之间的连接线牢固可靠。
二、打开控制面板
点击电脑桌面左下角的“开始”按钮,然后选择“控制面板”选项,进入控制面板设置。
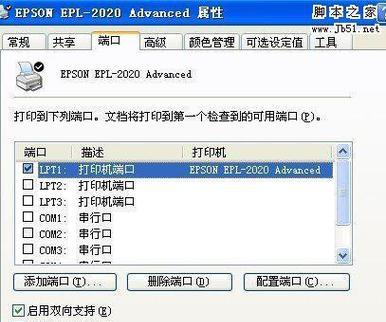
三、选择“设备和打印机”
在控制面板界面中,找到并点击“设备和打印机”选项,以进入打印机设备管理界面。
四、点击“添加打印机”
在打印机设备管理界面中,点击“添加打印机”按钮,以开始添加打印机设备。
五、选择添加方式
在弹出的添加打印机向导中,根据您的实际情况选择添加方式。若打印机已连接好并且电脑能够自动检测到打印机,则选择“自动检测并安装”,否则选择“手动安装”。
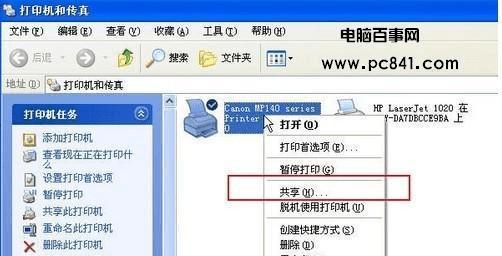
六、等待驱动安装
如果选择了“自动检测并安装”方式,电脑会自动搜索并安装适合的驱动程序。这个过程可能需要一些时间,请耐心等待。
七、手动安装驱动
如果选择了“手动安装”方式,需要根据打印机品牌和型号,在打印机制造商的官网上下载对应的驱动程序,并按照提示进行安装。
八、完成添加
无论是自动安装还是手动安装,当驱动程序安装完成后,系统会提示“添加打印机成功”,此时就表示打印机设备已成功添加到电脑中。
九、设置默认打印机
添加成功后,可以在“设备和打印机”界面中找到新添加的打印机设备,并右键点击该设备,选择“设置为默认打印机”,以便日后使用时可以直接打印。
十、测试打印
为了确保打印机设备正常工作,可以选择一份测试文件进行打印测试。右键点击新添加的打印机设备,选择“打印测试页”,如果打印机正常工作,则会输出一张测试页。
十一、共享打印机(可选)
如果您需要在多台电脑上共享这个打印机设备,可以在“设备和打印机”界面中右键点击该设备,选择“共享”,然后按照提示进行共享设置。
十二、添加打印机驱动(可选)
如果您在其他电脑上需要使用同一品牌和型号的打印机设备,可以通过插入包含驱动程序的安装光盘或下载驱动程序并手动安装的方式来添加打印机设备。
十三、更新打印机驱动(可选)
为了保持打印机设备的最佳性能,可以定期检查并更新打印机驱动程序。可以通过访问制造商官方网站或使用系统自带的驱动更新工具来获取最新的驱动程序。
十四、删除打印机设备(可选)
如果您不再需要某个打印机设备,可以在“设备和打印机”界面中找到该设备,右键点击并选择“删除设备”,以将其从电脑中移除。
十五、
通过以上步骤,您可以轻松地添加打印机设备,并且根据需要进行共享、更新或删除。无论是家庭还是办公场所,通过正确添加打印机设备,可以提高工作效率并满足各种打印需求。
转载请注明来自数科视界,本文标题:《如何添加打印机设备(简单易行的打印机设备添加步骤)》
标签:添加打印机设备
- 最近发表
-
- 电脑错误提示(轻松应对电脑错误提示,解决exl问题)
- UEFI和BIOS的U盘双启动教程(了解双启动的原理,轻松配置你的U盘启动系统)
- 如何恢复以Excel误点保存覆盖的文件(教你通过不同方法轻松恢复Excel中被覆盖的文件)
- 清除手机垃圾缓存的窍门(保持手机快速畅通的关键技巧)
- 戴尔电脑设备错误重启后黑屏的解决方法(戴尔电脑黑屏故障排除指南,让你远离困扰)
- 解决juita电脑缝纫机显示错误的方法(教你轻松排除juita电脑缝纫机的错误信息)
- 如何使用戴尔W10系统进行U盘安装(简易教程帮助您轻松完成安装)
- 如何解决电脑nds配置错误的问题(一步步教你排查和修复电脑nds配置错误)
- 电脑出现错误,如何应对?(解决电脑错误的有效方法)
- 电脑密码错误次数过多的危害与防范措施(保护个人隐私的关键)
- 标签列表
- 友情链接
-

