利用Win10自带的手机远程控制电脑,轻松实现远程操作(让你的手机成为电脑的魔术师,解放操作双手)
![]() 游客
2024-11-03 13:50
169
游客
2024-11-03 13:50
169
随着科技的不断发展,人们对于远程操作电脑的需求也越来越大。而在Win10系统中,自带了一款手机远程控制功能,可以通过手机轻松实现对电脑的控制,极大地方便了我们的生活和工作。本文将详细介绍如何利用Win10自带的手机远程控制电脑,让您的手机成为电脑的魔术师,解放双手。
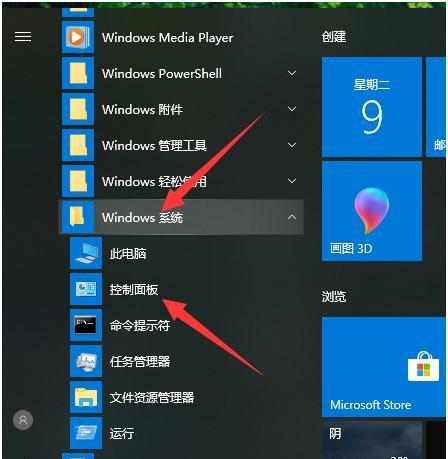
一、设置手机远程控制的前提条件
在使用Win10自带手机远程控制功能之前,我们首先要确保电脑和手机处于同一个网络环境下,可以进行互联互通。
二、开启电脑的远程控制功能
1.点击Win10系统桌面右下角的“通知”图标,打开“操作中心”。
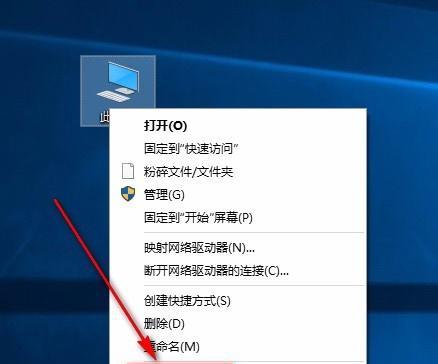
2.在操作中心中找到并点击“所有设置”。
3.在所有设置中点击“系统”。
4.在系统设置中点击“远程操作”。
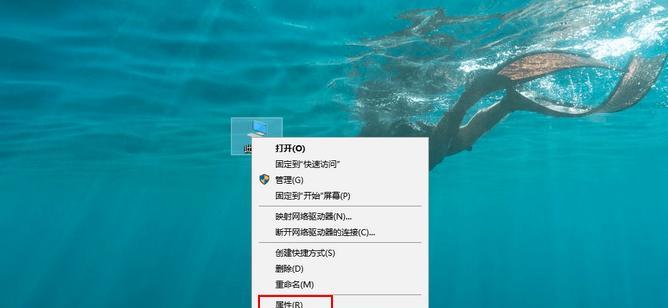
5.在远程操作设置中,将“允许远程连接到此计算机”选项打开。
三、设置手机远程控制的步骤
1.在手机上打开应用商店,搜索并下载“Microsoft远程桌面”应用。
2.安装完毕后,打开应用并点击“添加计算机”。
3.输入电脑的IP地址或计算机名,并点击“添加”。
4.在手机上选择对应的电脑,并点击“连接”。
5.输入电脑的登录凭据(用户名和密码)。
6.成功登录后,即可开始远程控制电脑。
四、手机远程控制的使用技巧
1.手势操作:在手机上可以通过手势来模拟电脑上的鼠标和触摸板操作,如单击、双击、拖动等。
2.虚拟键盘:手机远程控制还提供了虚拟键盘,方便在电脑上输入文字。
3.快捷菜单:通过手机远程控制的快捷菜单,可以快速访问常用功能和操作,提高工作效率。
五、手机远程控制的注意事项
1.安全性:为了保证远程控制的安全性,建议在使用手机远程控制前设置复杂的登录凭据,如强密码或指纹解锁。
2.网络稳定性:使用手机远程控制时,要确保电脑和手机处于良好的网络环境中,以免影响远程操作的流畅度。
3.隐私保护:在使用手机远程控制时,应注意保护个人隐私信息,避免在公共场所进行敏感操作。
六、手机远程控制的应用场景
1.办公场景:可以在外出时通过手机远程控制电脑,随时查看和处理工作文件,提高工作效率。
2.娱乐场景:利用手机远程控制电脑,可以在电视上播放视频、音乐等娱乐内容,享受更好的视听体验。
通过Win10自带的手机远程控制功能,我们可以轻松实现对电脑的远程操作。不论是在办公场景还是娱乐场景中,手机远程控制都能为我们带来更加便捷和高效的体验。让我们的手机成为电脑的魔术师,解放双手,让生活更加便利。
转载请注明来自数科视界,本文标题:《利用Win10自带的手机远程控制电脑,轻松实现远程操作(让你的手机成为电脑的魔术师,解放操作双手)》
标签:手机远程控制
- 最近发表
-
- 电脑错误提示(轻松应对电脑错误提示,解决exl问题)
- UEFI和BIOS的U盘双启动教程(了解双启动的原理,轻松配置你的U盘启动系统)
- 如何恢复以Excel误点保存覆盖的文件(教你通过不同方法轻松恢复Excel中被覆盖的文件)
- 清除手机垃圾缓存的窍门(保持手机快速畅通的关键技巧)
- 戴尔电脑设备错误重启后黑屏的解决方法(戴尔电脑黑屏故障排除指南,让你远离困扰)
- 解决juita电脑缝纫机显示错误的方法(教你轻松排除juita电脑缝纫机的错误信息)
- 如何使用戴尔W10系统进行U盘安装(简易教程帮助您轻松完成安装)
- 如何解决电脑nds配置错误的问题(一步步教你排查和修复电脑nds配置错误)
- 电脑出现错误,如何应对?(解决电脑错误的有效方法)
- 电脑密码错误次数过多的危害与防范措施(保护个人隐私的关键)
- 标签列表
- 友情链接
-

