iPhone传输大量照片到电脑的简便流程(无需麻烦的操作,让你快速传输照片)
![]() 游客
2024-11-06 12:40
395
游客
2024-11-06 12:40
395
随着智能手机的普及和照片拍摄的便捷性,我们常常会积累大量的照片在手机里。为了释放手机存储空间或备份照片,将这些照片传输到电脑上变得十分重要。本文将分享一个简便的流程,帮助你快速将大量的照片从iPhone传输到电脑上。
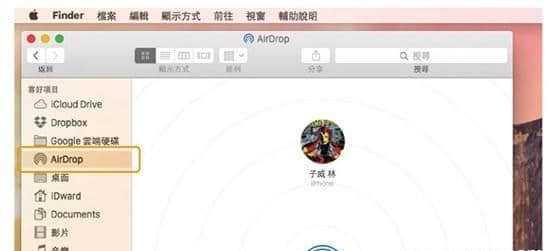
连接iPhone与电脑
在传输照片之前,首先需要将iPhone与电脑连接起来。使用原装的Lightning数据线将iPhone连接到电脑的USB接口上。
选择传输方式
在连接成功后,iPhone会弹出“信任此电脑”提示框。点击“信任”,确保电脑可以访问iPhone的内容。接着,你需要选择合适的传输方式。可以通过iCloud、iTunes或直接通过文件管理器进行传输。

通过iCloud传输
如果你开启了iCloud相册备份功能,那么照片已经自动上传到了iCloud云端。在电脑上打开iCloud网页版或下载iCloud客户端,登录自己的账号后,即可直接从iCloud上下载照片到电脑。
通过iTunes传输
打开iTunes软件,确保你使用的是最新版本。在连接iPhone的情况下,点击设备图标,进入“照片”选项卡。勾选“同步照片”选项,并选择要同步的文件夹或者应用程序。点击“应用”或“同步”按钮,即可将照片传输到电脑上。
通过文件管理器传输
如果你不想使用iCloud或iTunes,也可以直接通过文件管理器进行传输。在电脑上打开资源管理器(Windows)或Finder(Mac),找到你的iPhone设备。进入“内部存储”或“DCIM”文件夹,即可看到手机上的照片。选中需要传输的照片,复制到电脑上的指定文件夹。
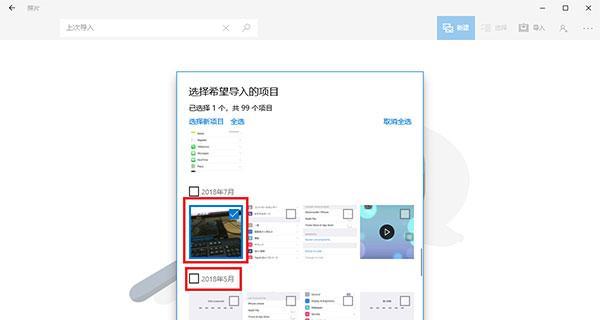
按文件夹传输
为了更好地管理照片,你可以创建一个新的文件夹,并按照日期或主题等方式对照片进行分类。这样可以方便查找和浏览照片。
删除已传输照片
传输完成后,可以选择删除已经成功传输到电脑上的照片。这样可以释放iPhone的存储空间,为新的照片拍摄做好准备。
备份重要照片
在进行照片传输的过程中,有时会发生意外,导致照片丢失。为了避免这种情况的发生,建议及时对重要的照片进行备份,可以使用云存储服务或外部硬盘等方式。
注意传输速度
传输大量照片需要一定的时间,尤其是在使用iTunes同步或通过文件管理器传输时。建议选择一个稳定的网络环境,并确保设备处于充电状态,以避免传输过程中断。
选择合适的存储容量
如果你经常需要传输大量照片,考虑购买一个合适的存储设备会更加方便快捷。例如,可移动硬盘或闪存盘可以提供额外的存储空间,并可以随时插入电脑进行传输。
利用第三方工具
除了官方工具,还有许多第三方软件可以帮助你更高效地传输照片。例如,iMobie的AnyTrans软件提供了更多的功能选项和灵活性。
自动备份设置
为了避免繁琐的手动操作,你可以在iPhone上设置自动备份功能。这样,每当你将iPhone连接到电脑上时,照片会自动进行备份。
处理传输中的问题
在传输过程中,可能会遇到一些问题,如传输失败、照片无法读取等。这时,可以尝试重新连接设备、更换数据线、重启电脑等方法解决问题。
及时整理电脑上的照片
传输照片到电脑后,定期整理照片文件夹是非常重要的。删除不需要的照片、调整文件夹结构,可以帮助你更好地管理和查找照片。
通过以上简便的流程,你可以轻松地将大量照片从iPhone传输到电脑上。选择合适的传输方式,注意存储容量和备份重要照片,以及合理管理照片文件夹,都能帮助你更好地利用iPhone和电脑的功能。尽情拍摄美好瞬间吧!
转载请注明来自数科视界,本文标题:《iPhone传输大量照片到电脑的简便流程(无需麻烦的操作,让你快速传输照片)》
标签:传输照片
- 最近发表
-
- 电脑错误提示(轻松应对电脑错误提示,解决exl问题)
- UEFI和BIOS的U盘双启动教程(了解双启动的原理,轻松配置你的U盘启动系统)
- 如何恢复以Excel误点保存覆盖的文件(教你通过不同方法轻松恢复Excel中被覆盖的文件)
- 清除手机垃圾缓存的窍门(保持手机快速畅通的关键技巧)
- 戴尔电脑设备错误重启后黑屏的解决方法(戴尔电脑黑屏故障排除指南,让你远离困扰)
- 解决juita电脑缝纫机显示错误的方法(教你轻松排除juita电脑缝纫机的错误信息)
- 如何使用戴尔W10系统进行U盘安装(简易教程帮助您轻松完成安装)
- 如何解决电脑nds配置错误的问题(一步步教你排查和修复电脑nds配置错误)
- 电脑出现错误,如何应对?(解决电脑错误的有效方法)
- 电脑密码错误次数过多的危害与防范措施(保护个人隐私的关键)
- 标签列表
- 友情链接
-

