如何关闭电脑开机启动项?(简易教程,快速关闭电脑开机启动项)
![]() 游客
2024-11-10 17:23
190
游客
2024-11-10 17:23
190
电脑开机启动项指的是在计算机启动时自动运行的程序或服务。有时候,开机启动项过多会导致计算机启动缓慢,影响使用体验。了解如何关闭电脑开机启动项是非常有用的。本文将为您提供一些简易教程,帮助您快速关闭电脑开机启动项。
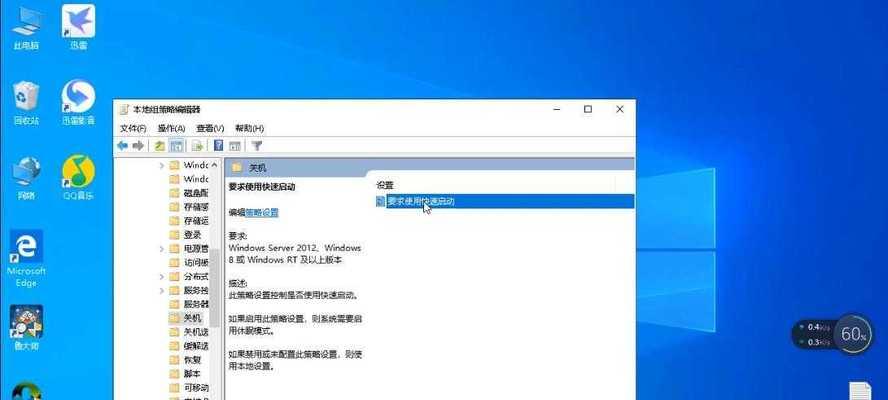
1.什么是电脑开机启动项?
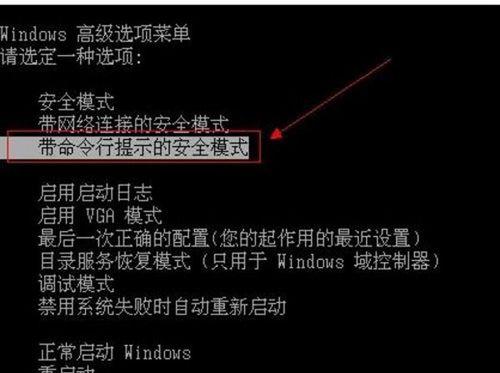
电脑开机启动项是在系统启动时自动运行的程序或服务,它们被添加到系统的启动文件夹或注册表中。
2.为什么需要关闭电脑开机启动项?
过多的开机启动项会占用系统资源,导致计算机启动速度变慢,并可能影响其他正在运行的程序的性能。

3.查看当前的开机启动项
在Windows系统中,可以使用任务管理器或系统配置工具来查看当前的开机启动项。打开任务管理器,切换到“启动”选项卡,即可看到正在运行的启动程序。
4.通过任务管理器关闭开机启动项
在任务管理器的启动选项卡中,可以看到所有的开机启动项以及它们的状态。选中不需要开机自启的程序,点击“禁用”按钮即可关闭该开机启动项。
5.使用系统配置工具关闭开机启动项
在Windows系统中,可以使用系统配置工具(msconfig)来关闭开机启动项。打开运行对话框(Win+R),输入“msconfig”,进入系统配置工具界面。
6.在系统配置工具中禁用开机启动项
在系统配置工具的“启动”选项卡中,可以看到所有的开机启动项及其状态。取消选中不需要开机自启的程序,点击“应用”按钮,然后重启计算机即可。
7.禁用注册表中的开机启动项
除了使用任务管理器和系统配置工具,还可以通过编辑注册表来关闭开机启动项。打开注册表编辑器,定位到HKEY_CURRENT_USER\Software\Microsoft\Windows\CurrentVersion\Run键,删除不需要的项目。
8.使用第三方工具管理开机启动项
除了系统自带的工具,还有许多第三方软件可以帮助您管理开机启动项。例如CCleaner、Autoruns等工具提供了更方便的管理界面和功能。
9.谨慎操作,避免关闭必要的开机启动项
在关闭开机启动项时,要特别注意不要关闭系统必需的程序或服务,以免影响计算机的正常运行。
10.关闭自动更新程序的开机启动
一些软件自带的自动更新功能会在开机时启动,这可能会导致开机时间延长。可以在软件的设置中找到关闭自动更新的选项,从而减少开机启动项。
11.清理不需要的开机启动项
定期检查和清理不再需要的开机启动项,可以帮助您保持计算机的良好性能。
12.关闭不常用的应用程序的开机启动
如果某些应用程序只在特定时候使用,可以选择关闭它们的开机启动项,只在需要时手动启动。
13.使用安全软件进行检查
有些恶意软件会添加到开机启动项中,以实现自启动和隐藏运行。及时使用安全软件进行扫描和检查是保持电脑安全的重要措施。
14.重启计算机并测试
在关闭或更改开机启动项后,建议重新启动计算机,并测试是否正常启动以及所需程序是否正常运行。
15.
关闭电脑开机启动项是优化系统性能和加快计算机启动速度的重要步骤。通过任务管理器、系统配置工具或第三方工具,您可以轻松地关闭不需要的开机启动项。但请务必小心操作,避免关闭必需的程序或服务。定期检查和清理开机启动项,可以保持计算机的良好性能和安全运行。
转载请注明来自数科视界,本文标题:《如何关闭电脑开机启动项?(简易教程,快速关闭电脑开机启动项)》
标签:关闭电脑开机启动项
- 最近发表
-
- 电脑系统应用程序错误解决指南(以来解决电脑系统应用程序错误)
- 电脑接线错误的严重后果(避免电脑接线错误,保护设备安全)
- 电脑逆战登录错误解决方法(详细教你修复电脑逆战登录问题)
- 如何判断磁头是否损坏(简单准确的判断方法及常见症状)
- 电脑监控密码错误问题的解决方法(密码错误的原因及解决办法)
- 探索LP地址错误导致网络无法打开的原因与解决方法(深入分析网络无法打开的原因和相应的解决措施)
- 深入了解Gateway(探索网络中的关键枢纽及其功能)
- 探索语义错误韩剧电脑壁纸高清的魅力(发现高清壁纸的全新视觉体验)
- 电脑退出应用程序错误的原因与解决方法(探究电脑退出应用程序错误背后的故障源及应对策略)
- 记账错误的更正电脑方法(使用电脑软件快速纠正记账错误)
- 标签列表
- 友情链接
-

